サイト内には、一部広告が含まれています。
Jw_cadの画面構成
Jw_cadの画面構成ページに来られたという事は、すでにJw_cadをインストールされていると思います。
そして、一度はJw_cadを起動されてるのではないでしょうか?
問題なくインストールされ、デスクトップに配置されたJw_cadのショートカットキーをクリックすれば、
Jw_cadが起動して作図画面が表示されていると思います。
もし作図画面が表示されず、何らかのエラーメッセージが表示される場合は、
一度アンインストールして、もう一度インストールをやり直してください。
Jw_cadを使うために知っておきたい画面構成
さて今回は、起ちあげたJw_cadの画面の説明をします。
Jw_cad起動後の画面を見ればお分かりように、
上下左右にいろんななキーが配置されてます。
これから行う図面作成時にこれらのキーを使って作図するわけですが、
おおまかに、それぞれのキーの用途を把握しておかないと作図に手間取り、
時間の無駄になってしまいますので、ザクッと頭の中に入れておいてください。
それでは、下の画像をご覧ください。
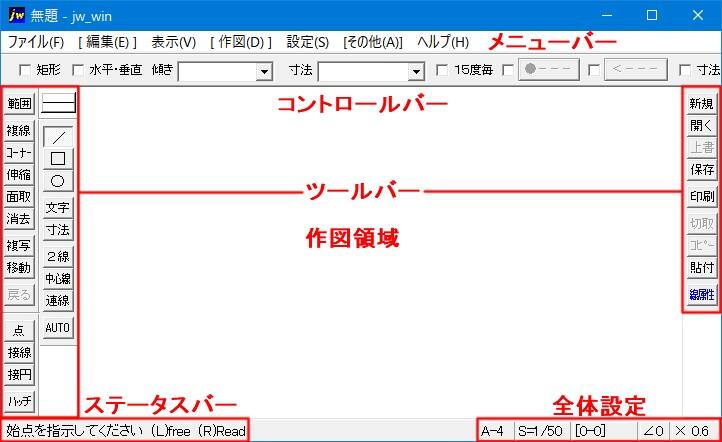
ご覧のように、各部の名称はこのようになります。
今後Jw_cadを使っての作図練習の時は、この画面構成の名称でお話を進めさせていきますので覚えておいてください。
それでは上から順番にいきましょう。

ここはタイトルバー、メニューバー、コントロールバーの3つで構成されています。
各部の役割を簡単にまとめておきましょう。
【タイトルバー】
編集中の図面タイトルを表示します。
画像ではJw_cadのロゴの横には「無題」と表示されていますが、
作成図面に名前を付けて保存すれば、次回からは保存名称が表示されます。
【メニューバー】
メニューバーは通常のブラウザで使用するのと同じようなものですが、
その内容はJw_cadで作図を行うためのものですから、作図に必要な機能が表示されます。
内容を簡単にまとめておきます。
|
ファイル ⇒ ・図面の保存や印刷設定、保存形式の選択など |
|
|
編 集 ⇒ ・ツールバーの内容とほぼ同じです。 |
|
|
表示 ⇒ ・ツールバーなどの表示設定を行う。 |
|
|
作 図 ⇒ ・図面作成に必要なさまざまな機能 |
|
|
設定 ⇒ ・基本設定など作図に必要な設定を行います。 |
|
|
その他 ⇒ ・図形登録、登録図形の呼び出しなどを行います。 |
|
|
ヘルプ ⇒ ・使用に関して解らないときに使います。 |
【コントロールバー】
ここはツールバーから行う作業内容の設定を行います。
次は、左右にあるツールバーになります。
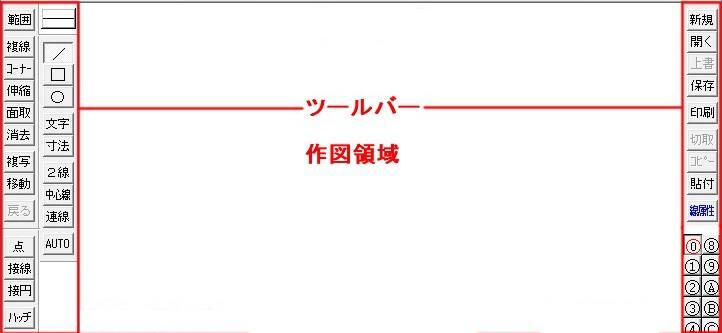
名前の通り、作図に必要なツールを表示してあります。
左側が、作図に関するツールで右側が保存や印刷などのツールです。
このほかにレイヤーやレイヤーグループを表示させておくと便利です。
レイヤーは作図に必要不可欠なものなので、作図を進める段階で説明しますので、今しばらくお待ちください。
そして一番下がステイタスバーと選択コマンド指示メッセージです。
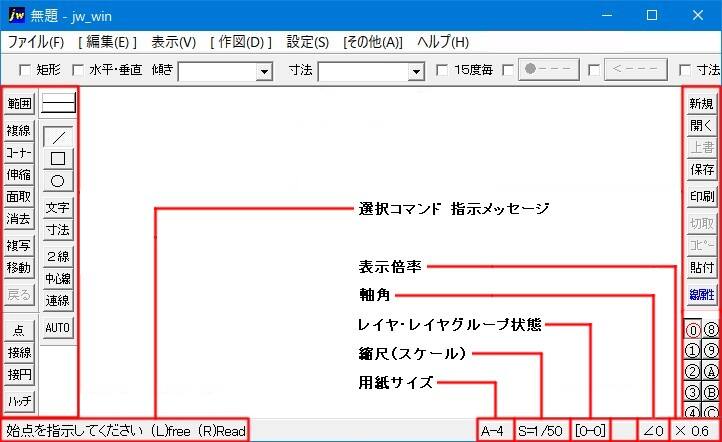
左下にあるのが選択コマンド指示メッセージで、
ツールバーで選択した作図作業の次の作業指示を表示しています。
次は右側の全体設定です。
ここで作図作業中の全体設定の確認ができます。
作図作業を開始する前に、ここを確認して出力時の用紙サイズや縮尺などを確認してから、作図作業に取り掛かるようにしてください。
この確認を怠り、本来作図しなければならない用紙サイズや縮尺と異なったまま作図を進めると後から変更はできませんので、また一からやり直しな~んて事になってしまいますので注意が必要です。
以上Jw_cadの画面構成を簡単に紹介させていただきました。
最初にも書いたとおり今後の記事内では、この構成画面の名称でお話を進めますので名称だけは覚えておいてください。

次は、こちらです。![]() 『Jw_cadの基本設定』
『Jw_cadの基本設定』
Jw_cadで最初に行う基本設定箇所の確認をしてください。
