スポンサーリンク
Jw_cad 図形読込で貼り付ける
無料で使わせていただけるJw_cadを使って、図面を描く中でいろんなパーツの図形を描くことも多いと思います。
例えば建築関係のお仕事をされてる方なら、階段を描いたりキッチンのシンクを描くこともあるでしょう。
また、水道工事関係の方だったら、トイレの内部を描くこともあるでしょうし、詳細図を描くことも多いと思います。
このような図面に利用する各パーツを縮尺に合わせて一から描くのは手間のかかるものですし、すべてを一から描いていたのでは、時間がいくらあっても足りませんよね。
そんなときのためにJw_cadには、予めいくつかのパーツ図が用意されています。
ここでは用意されているパーツ図の使い方を練習しますので、みなさんも一緒に練習してください。
スポンサーリンク
図形登録の使い方

ツールバー『その他(1)』の『図形』タブを使って、Jw_cadに備わっている図形パーツを読み込んで簡単に各パーツを図面に貼り付けてみましょう。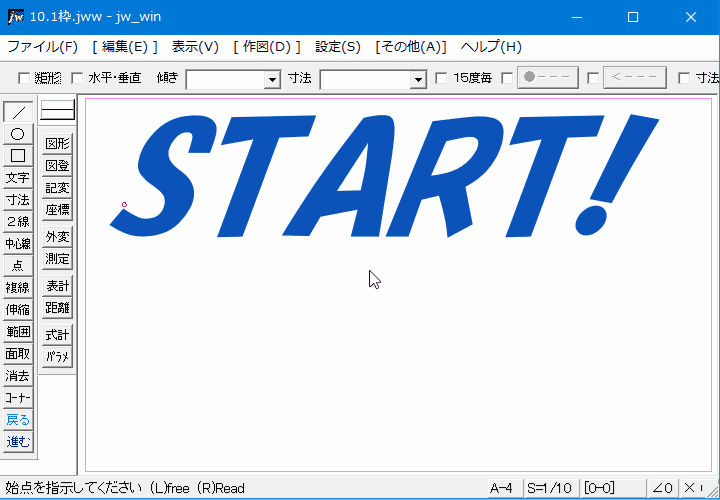
キャプチャー動画をご覧いただいただけで、すぐに使っている方もいらっしゃるんじゃないでしょうか。
こうしてキャプチャー動画を作成しながら、私自身も改めて確認しているところありますが、必要な方にとっては頻繁に使うものだと思いますので、呼び出し方を覚えておかないとお仕事にも支障が出かねませんよね。
使い方といっても、ご覧の通り簡単なものですから、改めて操作手順を見るほどでもないとは思いますが、いつも通り簡単に手順をご紹介しておきますのでご覧ください。
- 『その他(1)』ツールバーの『図形』タブをクリックしてください。
- 図形ファイルの中から使うものをダブルクリックで選択してください。
- 貼付け図形の印影と共に画面左上に「書込レイヤに作図」という文字が表示されていることを確認してください。
- 図形を貼付け位置に移動して左クリックで貼付けてください。
図形読込を使う手順はこれだけですから、何も悩むことはないですよね。
ご紹介しているのは、ツールバー『その他(1)』からは始めるときの使い方ですが、メインメニューから始めることもできますので、その手順もご紹介しておきますのでご覧ください。
メインメニュー⇒『その他(1)』⇒『図形(Z)』からでも図形フォルダを開けます。
ご紹介した手順とキャプチャー動画とは少し違うところがあったのにお気付きでしょうか。
手順 ![]() でキャプチャー動画では、指示点を予め設けてあったので、右クリックで点読取りを行って、指定の位置に貼付けていました。
でキャプチャー動画では、指示点を予め設けてあったので、右クリックで点読取りを行って、指定の位置に貼付けていました。
実際の図面作成の時でも、指示点があれば指定された位置へ正確に配置することができますし、簡単に貼付けることができるので時間短縮にもなりますよ。
![]()
『図形読込』の使い方は、ご覧いただいたようにとても簡単ですから、みなさんもうすでにお使いだと思いますが、図形選択を行うフォルダの選択と図形の選択が大切です。
Jw_cadに備わっている図形フォルダにもいくつか種類があることはすでにご存じだと思いますが、その中には同じものでも寸法違いのものが有ったりするので、必要なものを的確に選択することが求められます。
仮に求めるものが無ければ、メーカーサイトで提供されているキャドデータなどをダウンロードしたりして、使うといいでしょう。
そのためにもメーカーサイトのキャドデータの有無を確認しておくことをおすすめしておきます。

次は、こちらです。![]() Jw_cad 図形登録の使い方
Jw_cad 図形登録の使い方
Jw_cad 『図登』で図形を保存する使い方を練習しましょう。
スポンサーリンク
