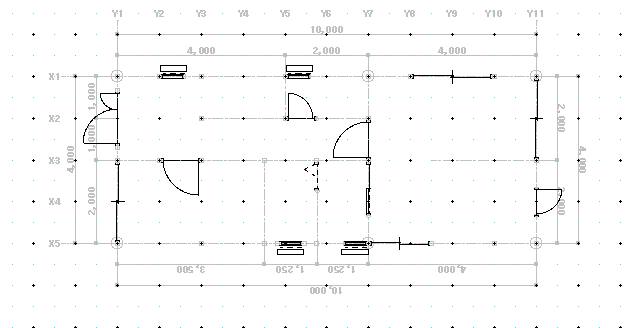サイト内には、一部広告が含まれています。
Jw_cad 平面図に建具を描く
Jwcadを使って平面図の描き方を練習してるんですけど、このページの前に自作で建具の図面パーツの描き方を練習して、いくつかの図面パーツを作りましたので、ここではその図面パーツを使って柱の配置図に合わせて建具などを描いていきましょう。
書込みレイヤー変更
まず最初にこれまで描いてきた平面図を開いてください。
その中の柱の配置図を【表示状態】で表示させておきます。
レイヤーシートの表示状態に関しては下記のページを確認してください。
表示状態で柱の配置図を表示させたら次にレイヤーシートを変更して、変更したレイヤーシートを【作図可能状態】にしておいてください。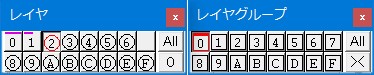
レイヤーの状態はこの画像でも確認できますから、新しく図面に描き足すものがあるときは、しっかりレイヤー番号を確認する癖をつけてください。
レイヤーに関しては画面右下の全体設定でも確認できます。![]()
この画像のようにレイヤーに任意の名前をつけておけば、分りやすいですよね。
名前の付け方も「Jwcad レイヤシートの基本的な使い方」の中に書いてありますので参考にしてください。
レイヤーの名前の変更や描き込み状態の変更などばかりで中々本題に入れませんでしたが、ようやくレイヤーの準備もできましたのでそろそろ本題に入りましょう。
建具を描き込みましょう
さて描き込むレイヤーシートの変更もできましたので、それでは建具を描き込んでいきましょう。
今レイヤーシートは下の画像のようになってますよね。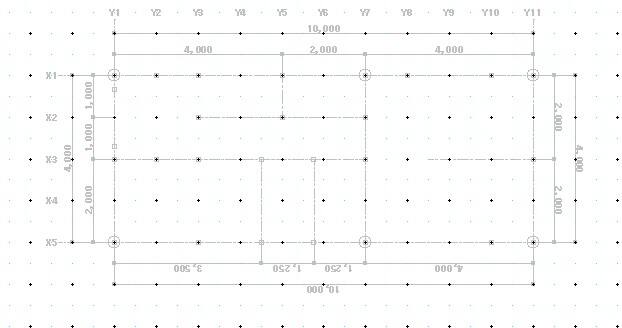
この中に前に描いた建具図形をはめ込んでいきます。
その様子はキャプチャー動画でご覧ください。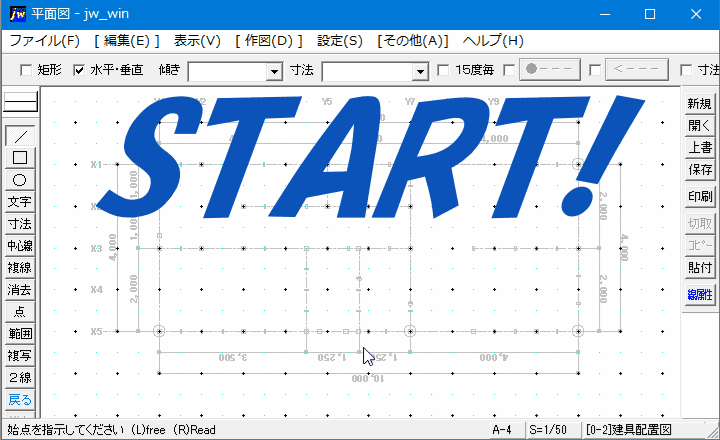
簡単に玄関の親子ドアも描き込むことができました。
建具の図面パーツを描いたときに基準点をしっかり変更しておいたので、簡単に柱に密着して描き込むことができて、素早く図面に建具を描き込むことができるように図形登録のときにあとのことを考えて基準点の変更を行っておくことが大事なのがわかりますね。
ここでポイントですが、キャプチャー動画でもお解かりのように基準点をしっかり認識させるため拡大して基準点を合わせると上手にできますよ。
玄関ドアを図面に描き込むところをご覧いただいたのと同じように、ほかの建具も描き込んでいきましょう。
だいたいこんな感じですね。
これで建具が入ったので次に外壁や間仕切り壁を描き込めば、簡単な間取図くらいにはなりますね。
この程度の間取図でもいろんなところで活用できると思いますので、ここで練習してることも無駄ではないでしょう。
![]()
建具の図面パーツを描き込みましたが、私のやり方では 間柱と呼ばれるものからの寸法は入ってませんので、すべて柱に基準点を合わせることになります。
この場合、一部間柱を利用して取り付ける建具は、基準点を先に描き込んでおく必要があります。
ですから、先に壁を描き込む方も多くいらっしゃるようです。
どちらが正解なのかは、みなさんがやりやすい方としか言えませんのでみなさんでご判断ください。

次は、こちらです。![]() Jwcad 平面図 壁の描き方
Jwcad 平面図 壁の描き方
Jwcadの平面図で簡単な壁の描き方を練習しましょう。