サイト内には、一部広告が含まれています。
Jw_cad 作成した図面の保存方法
Jw_cadで描いた図面の保存方法を練習します。
新しく図面を保存するときは『名前を付けて保存(A)...』を使って、分かりやすい名前を付けて保存するのが一般的ですし、パソコンを使って行うエクセルやワードなどでも同じように「名前を付けて保存」を使って、ファイルを整理しているようにJw_cadでもデータの整理整頓を行っておくのが一般的です。
こちらでは、Jw_cadのデータ保存の方法をご紹介しますので、作成中の図面の保存を確実に行って、せっかく作成した図面を誤って破棄してしまわないようにしてください。
大切なお時間と労力を掛けて、描きあげた図面ですから確実に保存するように習慣付けてください。
それでは最初に冒頭でもご紹介していた『名前を付けて保存(A)...』を使った保存方法から練習を始めましょう。
名前を付けて保存する

『名前を付けて保存(A)...』をメインツールバーでするときは赤枠で囲ったところをクリックしてください。
メインバーから始めるときは、
『ファイル(F)』⇒『名前を付けて保存(A)...』とクリックしてください。
すると保存先フォルダダイアログが出てきますので、保存先フォルダが間違っていないか確認して![]()
画像の赤枠で囲った『新規』タブをクリックしてください。
次に出てくるのが『新規作成』ダイアログです。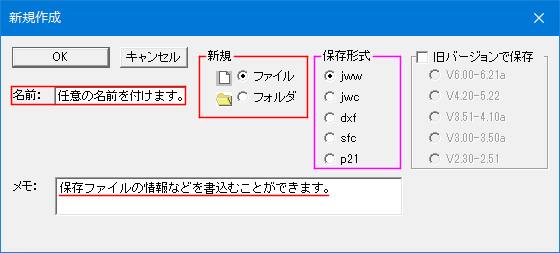
解りやすい名前を付けてから、新規と保存形式をラジオボタンで選択してください。
後、必要であれば図面の情報などをメモ部分に記入してから、「OK」をクリックして保存してください。
![]()
『名前を付けて保存(A)...』するときは、保存形式を統一しておくことをお勧めします。
完成した図面をデータとして、他社や取引先に渡すときに例えば、
「JWW形式で保存してあります。」と言えば、相手方もすぐに確認することができますので、スムーズに次の作業に入れますから、お互いにメリットがあるので、保存形式を統一しておくことをお勧めします。
とは言ってもJw_cadどうしならJWW形式のまま保存しておけば、問題ないですけどね。
◆上書き保存の使い方
上書き保存は、すでに保存されていた図面を開いたときに、それまで半透明だったものがアクティブ状態になって使えるようになります。
文字通り開いた図面に上書きして保存されますので、操作は『上書』タブをクリックするだけで保存されます。

次は、こちらです。![]() Jw_cad 保存フォルダの設定
Jw_cad 保存フォルダの設定
Jw_cadで図面を保存するフォルダの表示設定をしましょう。
