Jw_cadの図形の保存と呼出し
Jwcadで描いた図形や図面の保存と保存したものの呼出しの使い方を覚えておきましょう。
これが出来なくちゃ、前に進みませんから、必ず覚えてください。
これが出来なくちゃ、前に進みませんから、必ず覚えてください。
スポンサーリンク
『Jw_cadを使うのに必要な図面枠の作成』で作ってそのまま終了すると次にJw_cadを起動したときに、また一から作らなくてはなりません。
まあいっても、たいした手間じゃありませんが、毎回同じ作業をするのは面倒ですし、
実際に図面を作成した時に、そんな事をやってられませんので、
やはり保存しておくべきだと私は思いますので、今回は図形の保存方法をご紹介しておきます。
スポンサーリンク
基本的には画像保存やワード、エクセルでの保存と変わりませんので、
それでは早速やってみましょう。
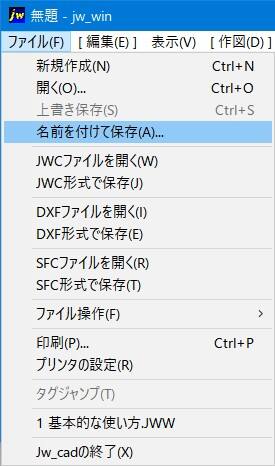
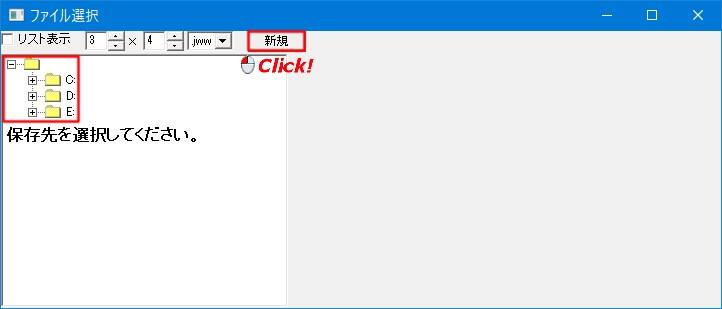
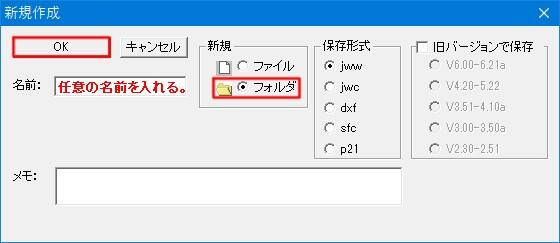
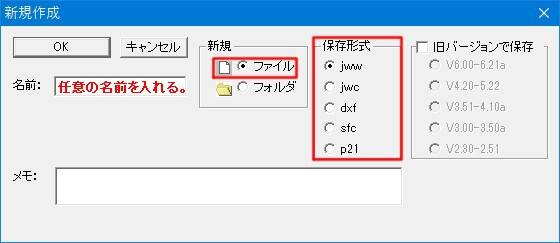
これで、作成した図面枠の保存が出来ましたので、次からはJw_cadを起動したら保存ファイルを呼び出せばいいだけです。
呼び出し方は、下の画像のように右ツールバーの『開く』タブをクリックして、保存ファイルをダブルクリックするだけです。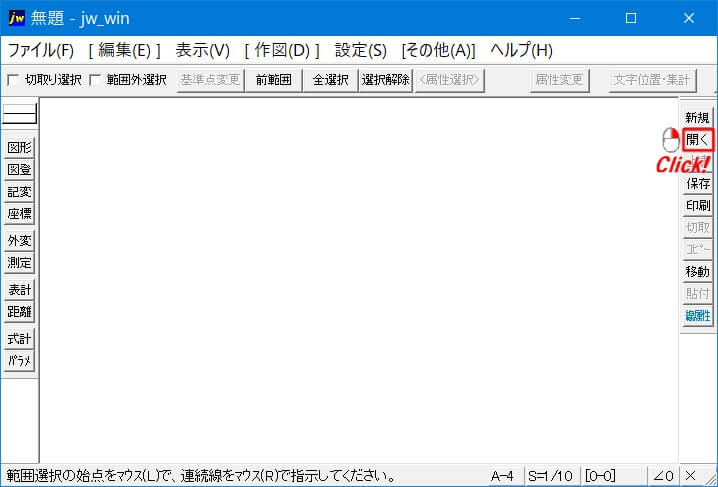
![]()
作図中に何かのトラブルで、Jw_cadがシャットダウンしないとも限りませんし、思わぬ停電でデータが失われないように、こまめな保存を心掛けてください。
これで、作図練習の準備が整いましたので、次回から実際に簡単な作図をしながらJw_cadを使えるように練習進めたいと思いますので、ご一緒に練習を進めてください。

次は、こちらです。![]() 『Jw_cad 図面を印刷する』
『Jw_cad 図面を印刷する』
Jw_cadで描いた図面を印刷する使い方を練習しましょう。
スポンサーリンク