サイト内には、一部広告が含まれています。
Jw_cad 分割処理の使い方(点と線の活用)
Jw_cadのツールバー『分割』で、点と線を使った分割方法の練習を始めます。
今回練習していただく『点と線の活用方法』は、ほとんど真新しいものはありません。
って、こんなことを書いたら、多くの方がスルーしてしまうんじゃないでしょうか・・・
確かに基本的な使い方としましてはほぼ同じなのですが、得られる結果に関はこれまでのものとは、異質なものですからスルーせずに最後までお読みいただいてしっかり練習してください。
便利な点分割の使い方

『等距離分割』の練習もこれで3回目ですが、前の2回の内容はご理解いただけましたか?![]()
最初に練習していただいた使い方は、すでにお使いになられてる方もいらっしゃるのではないかと思うくらいの内容でしたし、2回目にしてもさほど難しいものではありませんでしたので、ここまでは大丈夫ですよね。
さてこのページで最初に行っていただくのは『等距離分割』を使って点を付ける使い方なのですが、これまで練習してきた使い方とは少し違いますし、より便利な使い方だと思いますので、是非みなさんにも活用していただきたい使い方です。
それではキャプチャー動画で作業状況をご確認ください。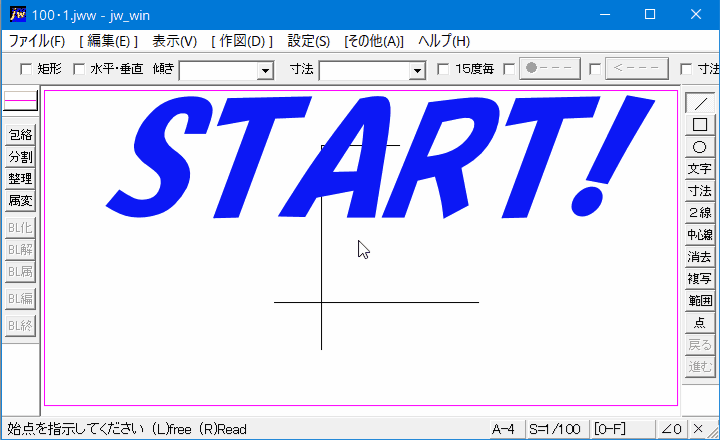
少し、ご紹介する項目が多かったので、点分割の使い方を4つに分けてご紹介しておきましたので、操作手順のご説明も必要ないと思うのですが、いかがでしょうか。
とは言うものの操作手順を一つ一つ確認する意味でも操作手順も掲載しておくべきだと思いますので、それぞれの操作手順をご紹介させていただきます。
※メニューバーから始めることもできますので操作手順説明のツールバー部分を置き換えて始めてください。
『編集(2)』⇒『分割(K)』
![]()
- ツールバーの『分割』タブをクリックします。
- コントロールバーの『等距離分割』のラジオボタンをクリックします。
- コントロールバーの『分割窓』で分割数を設定します。
- 分割する始点で右クリック(点読み取り)します。
- 分割する終点で右クリック(点読み取り)します。
- 分割表示部分で右クリックして分割点の表示を完了させます。
![]()
- ツールバーの『分割』タブをクリックします。
- コントロールバーの『等距離分割』のラジオボタンをクリックします。
- コントロールバーの『分割窓』で分割数を設定します。
- 分割する始点で右クリック(点読み取り)します。
- 分割する終点で右クリック(点読み取り)します。
- 分割表示部分で右クリックして分割点の表示を完了させます。
さてここで、この二つに共通する考え方をご紹介しておきます。
この二つに共通するのは、実線のないところを点分割してることなのは、お解りいただけていると思います。
この考え方として、画像のように頭の中で仮想線を描いてみてください。
<仮想線上に等距離点を付ける使い方>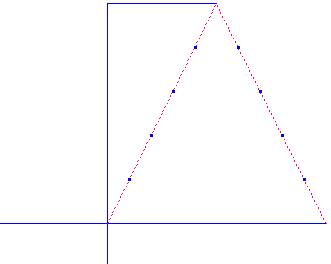
もう画像をご覧いただいただけで、ご理解いただけたのではないでしょうか。
キャプチャー動画とこの考え方で完璧に使いこなせるようになると思いますので、ゆっくり練習してくださいね。
(^_-)-☆
![]()
- ツールバーの『分割』タブをクリックします。
- コントロールバーの『等距離分割』のラジオボタンをクリックします。
- コントロールバーの『分割窓』で分割数を設定します。
- 分割する始点で右クリック(点読み取り)します。
- 分割する終点で右クリック(点読み取り)します。
- 分割表示させる線を左クリックで指定して点分割表示させます。
この使い方も前の二つと同じで点分割表示されたところに仮想線があると考えてみてみると解りやすいと思います。
仮想線で結んだ矩形の等距離分割の使い方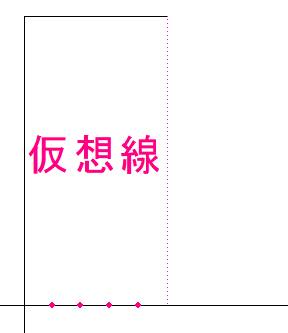
ここまでが一方向での点分割の使い方でした。
![]() だけ最終決定を左クリックで線を指定していましたが、実線上に点分割を表示させるときは左クリックで線を指示してください。
だけ最終決定を左クリックで線を指定していましたが、実線上に点分割を表示させるときは左クリックで線を指示してください。
※始点、終点を任意の位置で指定するときは、左クリックしてください。
最後の決定の時に終点指定後もう一度左クリックでも点分割表示されます。
![]()
- ツールバーの『分割』タブをクリックします。
- コントロールバーの『等距離分割』のラジオボタンをクリックします。
- コントロールバーの『分割窓』で分割数を設定します。
- 始点を右ダブルクリックします。
- 中間点を順に右クリック(点読み取り)で指定していきます。
- 終点を右ダブルクリックで指定して点分割を表示させます。
<多点指示による等距離分割の使い方>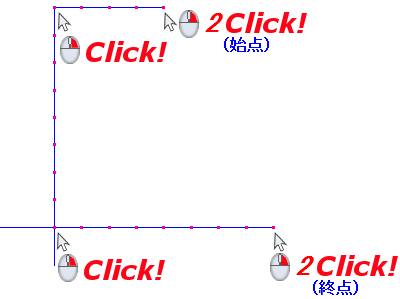
私の拙い文章だけでは、中々ご理解いただけないと思いましたので、手順解説の画像も掲載しておきましたので参考にしてください。
このように点を使った等分割にもいろんな使い方がありますので、各々をシーンに合わせて使い分けることで、作図の効率も格段に良くなることが期待できます。
特に最後の多面を一度に点分割する使い方は、中間点を増やすことで角数宇の多い図形にも対応できるので便利な使い方だと思いますよ。
線分割の使い方
線分割の使い方の練習をしたいと思います。
点分割は広く活用範囲があるようですが、線分割は利用できる範囲が限られると思いますので、そう頻繁に利用する使い方ではないでしょうが、覚えておいて損にはなりませんし、図面の中で利用することもあるかもしれませんから、ここで練習して身に付けてくださいね。
キャプチャー動画で線分割の流れをご覧ください。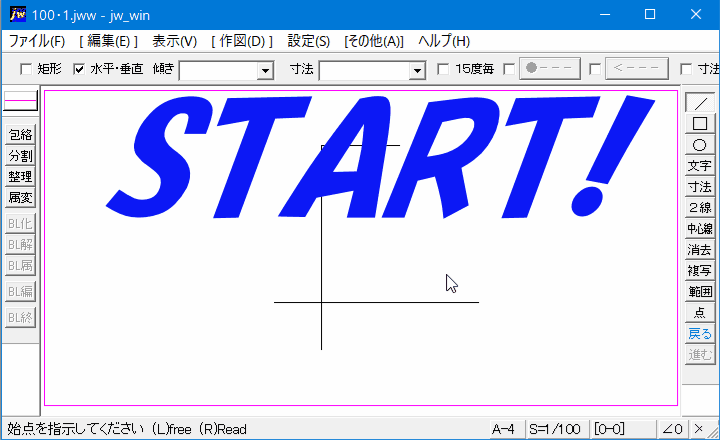
等分割といっても線種で選択されている線やカラーで線が描かれますので、必要のない線も出てくると思いますので、消去などの操作が必要になることが多いものだと思われますので、私はあまり使うことがないのですが、業種によってはよく使う業種の方もいらっしゃるのかな?
と推察はしています。
線分割の中でも2種類ありましたが、いずれも等距離分割ですから、再三ご紹介させていただいていますように、これも仮想線を思い浮かべて描くようにしてください。
仮想線をどのように思い浮かべるのかのヒントを掲載しておきますのでご覧ください。
<交点を伴う線による等距離分割の使い方>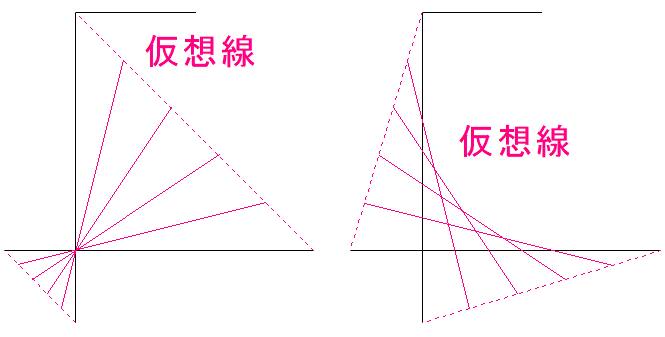
交差する2線を使っての等距離分割ですが、少し考え方が普通の考え方とは違いますが、画像をご覧いただければご理解いただけると思います。
画像では交点からの突出部分の長さは同じですが長さが違う場合、それに伴って仮想線の長さも変わってきます。
ですから端点を結んだ仮想線の角度が変わり、描かれる等距離分割の線の長さも変わりますので、実線と仮想線の形状も変わってきます。
なので、長さが同じなら扇のようなものが出来上がるというわけなんです。
この二つの考え方を比較していただければ、ご理解していただけると思うのですが、私の文章力不足で解りにくいかもしれませんが、そこはご容赦ください。
それでは、簡単に操作手順をご紹介しておきます。
等距離分割のラジオボタンを左クリックして分割数を設定して作図準備を済ませて
- 第一指示線を左クリックで指定してください。
- 第二指示線を左クリックで指定すれば画像のように等距離分割線が描かれます。
操作としては、たったこれだけですから、何もわざわざ手順をご紹介するほどでもありませんでしたね。
さてこれで、今回の課題は終了ですが、少し長くなりましたので、みなさんお疲れではありませんか。
少し、熱いコーヒーでも飲んで一息入れてリフレッシュしてください。
私もコーヒーをいただきますので。
![]()
『等距離分割』の使い方もいろいろあるということをご理解いただけましたか。
どのように活用するかは、みなさんの使い方次第ですから、上手に活用して効率的に作図できるように練習してください。
また、組み合わせ方次第で、さまざまな図形を簡単に描くことも出来ますから、独自の使い方を考案されて、より簡単に図形などを描けるように考えてみてください。
等距離分割の活用は、作図作業の効率化だけでなく、Jw_cadの新たな可能性を広げてくれるものだと思いますので、みなさんもその可能性を拡げてください。

次は、こちらです。![]() Jw_cad 分割処理の使い方 (円の分割)
Jw_cad 分割処理の使い方 (円の分割)
Jw_cad 円の分割処理の使い方を練習しましょう。
