Jw_cad 長さ指定での直線の描き方
ここでは、長さの指定方法を練習してみましょう。
スポンサーリンク
Jw_cadでの簡単な直線の描き方や少し便利な機能の使い方の練習を続けてますが、今回は長さを指定して描くときの練習です。
線の長さを指定て描く方法も実際の作業の中でよく使う方法ですので、しっかり練習してこのページを見なくても簡単に操作できるようにしていただければと思っていますので、早速、始めましょう。
スポンサーリンク
通常、図面を作成するときに描く直線は、実際の長さを縮尺に応じた長さで描くものです。
CADの場合縮尺を設定しておけば、その縮尺で線の長さや円の円周など描くものに合わせて表示してくれるので、実際に描きたい寸法を指定しておけば簡単に描くことが出来るのは、ご存知でしょう。
直線の描き方の一番最初にマウスだけで描く方法を紹介しましたが、この方法だと指定された長さで描くのはとても困難な作業です。
描き方としては画像のように、ステータスバーに角度と長さが表示されるので時間をかければ描けないこともありませんが、そんな無駄な時間をかける必要などありません。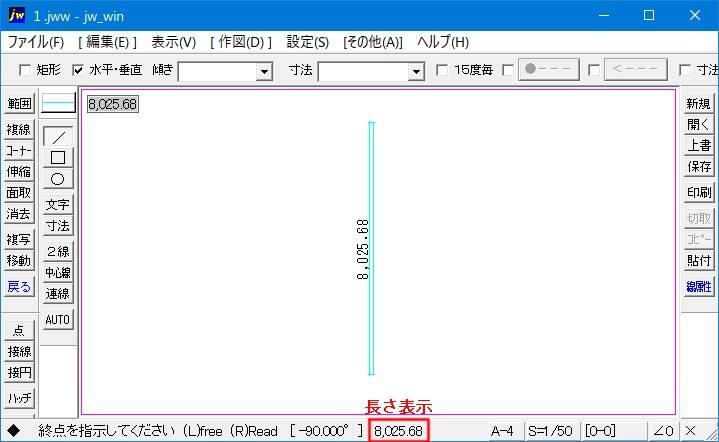
角度の項目では、角度指定での描き方を練習しましたよね。
角度の項目で角度を指定して描いたのと同じように、直線の長さを指定することで、指定どおりの直線が描けるようになり、作図の効率が格段に良くなるんですから、この方法を使いこなせるようにならなければ、お話にならない必須項目なので、しっかり覚えて使いこなせるようになっていただきたいと思っています。
最初に下記のキャプチャー動画で操作手順をご確認ください。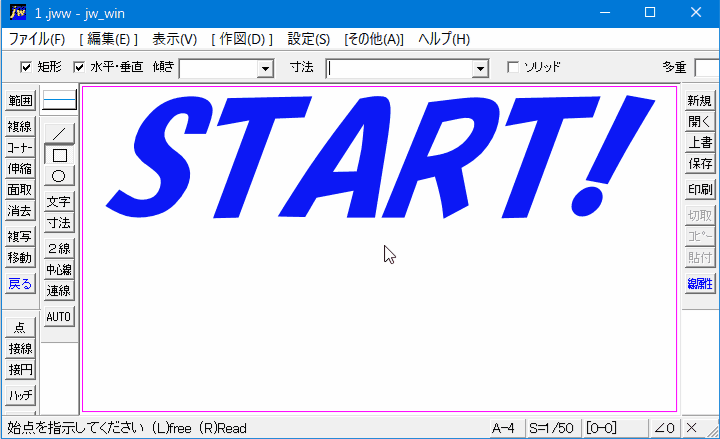
キャプチャー動画をご覧いただいて如何でしたか、こんなに簡単な操作だけで、思い通りの長さの直線が描けるんですから、使わないという選択肢はないですよね。
キャプチャー動画を見ていただいただけで、すでにご理解いただけたと思いますが簡単に手順も紹介させていただきます。
手順は、これだけです。
今回紹介させていただいているのは、角度の指定はありませんが、『傾き』に数値を入力すればその角度で描くことも出来ますし、『水平・垂直』のチェックを外せば任意の角度で直線を描くことも出来ます。
ちなみに、今回描いた直線は『水平・垂直』にチェックを入れて描いてあります。
作図範囲に目盛りグリッドを表示させておけば、目盛りグリッドを利用することもできるので、いろんな使い方ができると思いますので、工夫して使ってください。
まだ目盛りグリッドの設定をしていないのなら試しに一度使ってみてください。
目盛グリッドの設定方法は、『Jw_Cadの目盛グリッド設定方法』を見てください。
![]()
『寸法』指定や『角度』指定を組み合わせることで、思い通りの長さや角度で線を描くことが出来るようになりますし、目盛グリッドを使うことで、さらに効率よく作業をすすめることが出来るようになります。

次は、こちらです。![]() Jw_cad 直線への寸法同時入力の使い方
Jw_cad 直線への寸法同時入力の使い方
Jw_cadで直線を描くと同時に寸法も記入する使い方を練習しましょう。
スポンサーリンク