サイト内には、一部広告が含まれています。
Jw_cad クロックメニュー設定
Jwcadに標準装備されているクロックメニューという機能はご存知ですか。
ほかのAUTO CADなどにはこの機能は無いようですが、私はこのクロックメニューがあることでとても助かっています。
だって、一々メニューから必要な機能を探したりしなくてもマウスの操作だけで簡単に必要な機能を呼び出すことができるんですから、使わないなんてもったいないですから、みなさんにも使っていただきたいと思って、このページを書いています。

※画像は編集してあります。
クロックメニューの設定
クロックメニューと呼ばれているものですが、別名『AUTOモード』とも呼ばれる機能です。
クロックメニューの存在は、矩形や円の中心点の出し方で少し触れていましたので、その記事をご覧いただいて練習された方はご存知だと思いますが、これまでまったく知らずにJw_cadを使ってこられた方にとっては、まさに未知の存在だと思いますし、クロックメニューというものがあることは知っていても、実際にどんなものなのか、どのように使うのか知らない人も多いようです。
でも、クロックメニューはJw_cadを便利に使う上で欠くことのできない便利で大切な機能だと思いますので、ぜひみなさんにも使っていただきたいと思いますので、こちらでクロックメニューの設定方法から使い方まで、しっかりと練習してください。
それでは早速、クロックメニューの設定方法からご紹介しましょう。
クロックメニューの設定は、基本設定画面から開きますので、
- 最初に最上部のメニューの中の『設定(S)』をクリックしてください。
- プルダウンメニューの中の『基本設定(S)』をクリックします。
- 画面上部の『AUTO』を左クリックしてクロックメニュー設定画面を開きます。
ここまでの手順を行うと、下のクロックメニュー設定画面が現れます。
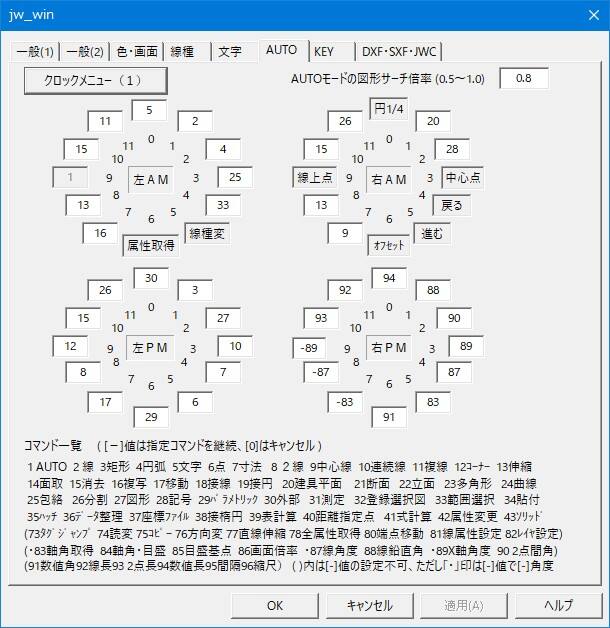
Jw_cadのもっとも便利な機能のクロックメニューをより使いやすくするための設定を行うのがこの画面です。
この設定画面の上の部分の数字が各機能を設定する番号で、その番号が下に細かく書かれてる番号になります。
ですから、各小窓にこの番号を書き込めば、その機能がクロックメニューで呼び出せるようになりますので、もうメニューから探す煩わしさから開放されて、ストレス無く図面を描くことに集中できるよになります。
でもちょっと待ってください。
クロックメニューは、これだけじゃないんです。
今見ていたのは『クロックメニュー(1)』でしたが、もうひとつ『クロックメニュー(2)』があり、そちらも同じように設定することで、よりたくさんの機能をクロックメニューに取り入れることができるんです。
そして、この二つの中もクロックメニューだけに「AM」と「PM」に分かれていますから、上手に使い分けることで、本当に便利に使うことができるようになりますので、ぜひみなさんも必要な機能をクロックメニューに取込んで、簡単に使えるようにしておくことをおすすめしておきます。
![]()
クロックメニューの設定は、もっともよく使うものから、クロックメニュー(1)の「AM」から次に「PM」の順番で設定すると使いやすくなると思います。
またクロックメニュー(2)には、測定など特殊なものをまとめるなど、工夫次第でドンドン使いやすくすることができるので、いろいろ試すことが大切です。
そしてひとつ注意というかヒントとして設定のときに番号の前に(-)が付いているのがありますが、これは設定番号の前に(・)が付いたものが(-)になっています。

次は、こちらです。![]() Jwcad クロックメニューの使い方 (2)
Jwcad クロックメニューの使い方 (2)
Jwcad クロックメニューを実際に使って練習しましょう。
