サイト内には、一部広告が含まれています。
Jw_cad 距離指定点の付け方
Jw_cadを使って便利な直線の描き方を練習していますが、ここでは直線上に指定した距離で点を付ける使い方を練習しいたいと思います。
図面を描いていると、線の上に指定した距離で点を付けたいときあります。
例えば、端から1.000のところに点を付けて、そこから線を描いたり出来たら、とっても便利ですし、簡単にそんなことが出来たら、無駄な作業をしなくても済む分作業時間も短くすることが出来ると思います。
ここでは、そんな便利だと思われる線上に指定した距離で点を付ける使い方を練習したいと思いますのでご覧ください。
線上の指定した距離で点を付ける使い方
直線の指定した距離に点を簡単に付けられたら、作図作業の効率も上がると思ったら、。そんな便利な使い方もJw_cadには、ちゃんと用意されていした。
例えば、水平の線の端から指定した距離の位置から垂直の線を描く時に距離を指定してその位置に点を付けておけば簡単に垂直の線も描くことが出来ます。
せっかくJw_cadの作者さんが、そんな便利な機能を標準装備してくれてるんですから、そんな便利な機能を使わなくちゃ申し訳ないと思いますので、ここでその使い方をしっかり練習して、作者さんの親切な思いを無駄にしないようにしたいと思います。
それでは、いつものように下記のキャプチャー動画で操作状況をご覧ください。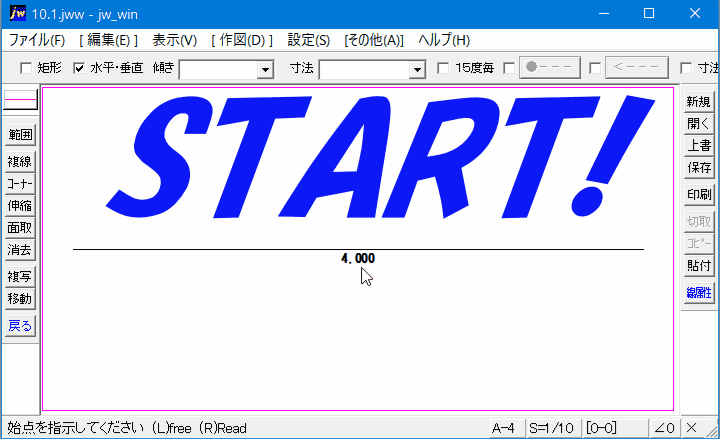
キャプチャー動画でご覧いただきましたように、直線でも円でも簡単に指定した距離で点が付けられました。
しかもとても簡単にです。
この使い方を覚えておけば、簡単に指定した距離から線などの作図が出来るようになるので、作図の時間短縮にもつながると思いますので、シーンに合わせて是非ご活用いただきたいと思います。
それでは、簡単に線上に指定距離点を付けるときの使い方の操作手順をご紹介させていただきますので、よろしければご覧ください。
- メニューバーの「その他(A)」をクリックします。
- プルダウンメニューの中の「距離指定(L)」をクリックします。
- 距離指定の始点を右クリックで読取ります。
- 距離指定点を付ける対象線を左クリックで指示します。
これで、始点から指定した距離に点が付けられるんですが、キャプチャー動画でもお分りのように直線だけでなく、円でもこの使い方は有効ですので円でもご活用ください。
![]()
「距離指定(L)」を使えば、線上に指定した距離で点を簡単に付けることが出来ます。
同じ距離で連続して点を付けるときには、寸法入力窓右隣の「連続」をクリックすれば、
いくつでも同じ距離で点を付けることが出来ます。
これは、キャプチャー動画でも行っていたように円でも有効ですし、同じ距離に点を付けるときには便利な使い方だと思いますので、覚えて日々の作図作業にご活用ください。
直線の便利な使い方をいろいろご紹介させていただきましたが、日々の作図作業に活かせるものも多かったと思います。

次は、こちらです。![]() Jw_cad 不用線消去の使い方
Jw_cad 不用線消去の使い方
図面を描くのも大切ですが、不要線を適切に消すのも大切です。
