サイト内には、一部広告が含まれています。
Jw_cad 角面処理の使い方
Jw_cadの面取り処理の中の項目をご紹介させていただくと共に、私のサイト運営の考え方も少しご紹介させていただきました。
前のページをご覧いただきました方々には、ご承知おきいただけたと思いますが、面取り処理にも幾つかの方法がございます。
その中から、こちらでは『角面』の処理の使い方を練習していただきたいと思います。
角面処理の使い方

Jw_cadに備わってる『面取り』処理方法の中の角面取りをここで練習していただくわけですが、角面取りにも『辺寸法』と『面寸法』がございます。
それではこの二つの違いなどを下記のキャプチャー動画でご確認ください。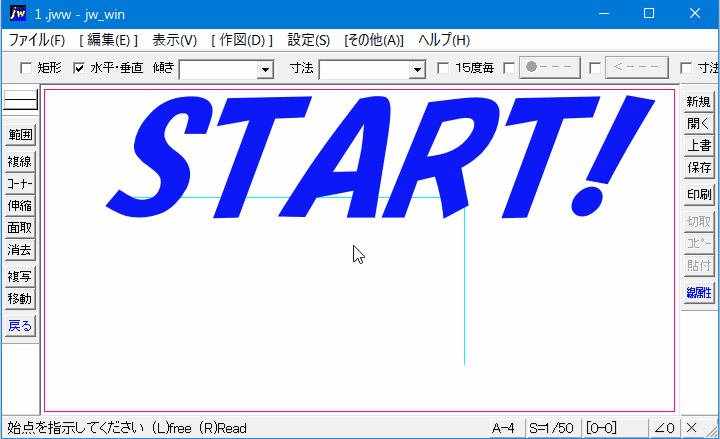
角面取りの『辺寸法』と『面寸法』の使い方をご紹介させていただきましたので、二つの違いをお分かりいただけたと思います。
処理後の結果を見ると、どちらも同じに見えているかもしれませんが、違いは後ほどご説明させていただくとして、操作手順からご紹介させていただきます。
- ツールバーの『面取り』をクリックします。
- コントロールバーの『角面(辺寸法)』のラジオボタンをクリックします。
- コントロールバーの『寸法』入力窓に処理寸法を記入します。
- 角面処理を行う片方の線上で左クリックして選択します。
- 対象となる一方の線上で左クリックして処理を完了させます。
『角面(面寸法)』の場合は、![]() の手順でクリックするラジオボタンを『角面(面寸法)』に変えるだけですので簡単だと思います。
の手順でクリックするラジオボタンを『角面(面寸法)』に変えるだけですので簡単だと思います。
『辺寸法』と『面寸法』の違いは、操作手順<![]() で指定した処理寸法が関わっていますので、。詳しくご説明させていただきます。
で指定した処理寸法が関わっていますので、。詳しくご説明させていただきます。
まず最初に『角面(辺寸法)』からご説明させていただきますが、こちらは面取りを行う基点となるところが線上になるのですが文字でご覧いただくより画像の方が分かりやすいと思いますので、下の画像をご覧ください。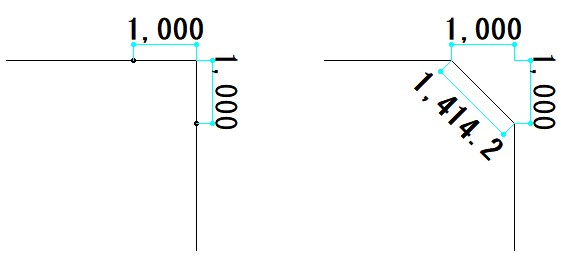
ご覧のような感じで、
辺とは、角から伸びる線のことで、辺寸法とは角からどのくらいの寸法入ったところから面取り処理を行うかということです。
一方、『角面(面寸法)』のほうは、まさに面取りする面の長さだということです。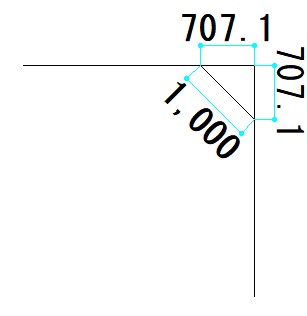
これで『辺寸法』と『面寸法』の違いをご理解いただけたと思うんですがいかがでしょうか。
見た目は、同じような仕上がりでも結果がまったく違うということをご理解いただいたうえで、実際の図面作成にご活用いただければ、便利さをご理解いただけると思います。
![]()
角面処理には、辺と面に対する設定があることをご理解いただいて、シーンに合わせた使い分けをしていただければ作図の時間短縮につながと思います。

次は、こちらです。![]() Jw_cad 面取り処理の使い方(丸面・楕円)
Jw_cad 面取り処理の使い方(丸面・楕円)
Jw_cad 面取の丸面と楕円の使い方を練習しましょう。
