スポンサーリンク
Jw_cad 便利に範囲選択を使う
Jw_cadに標準搭載されている『編集(1)』ツールバーの中のにある『範囲選択』ですが、単独で使うときやほかのものと組み合わせて使うこともあるって、よく使う機能なので、使いこなせないと図面作成を効率よく進めることができませんので、ここで私と一緒に練習してください。

『範囲選択』を使うのは、図形や文字をコピペしたり移動したりするときなどに対象を選択するときに使うのが一般的な使い方ですね。
そのほかには、ほかの機能と組み合わせて、違う目的で使うことも多いものですから、このページだけですべての使い方をご紹介することはとてもできませんので、違う目的の使い方に関しましては、目的となる使い方のページでご紹介させていただきますので、いろんなページで『範囲選択』の文字を目にされると思います。
ですから、基本的な使い方をマスターしていただくためにも、こちらのページでご紹介する使い方を私と一緒にしっかり練習してください。
スポンサーリンク
範囲選択の使い方
Jw_cadにある『編集(1)』ツールバーは、図面作成に必要な機能が凝縮されたツールバーですから、このページでご紹介させていただく『範囲選択』もそんな中の一つなんですが、ほかの機能との組み合わせを考えると、一番大切な使い方だと言えるかもしれません。
『範囲選択』を簡単にご紹介するとすれば、対象の図形や文字を取り囲んで、次の作業ができるようにするための作業だと言えるでしょう。
ですから作業的には難しいことは、ありませんのでキャプチャー動画をご覧いただくだけで十分だと思うのですが、対象物を選択するときに少しだけ覚えておかなくてはならないことがありますので、キャプチャー動画を剃らんいただいた後も読み進めてください。
それではキャプチャー動画で使い方をご覧ください。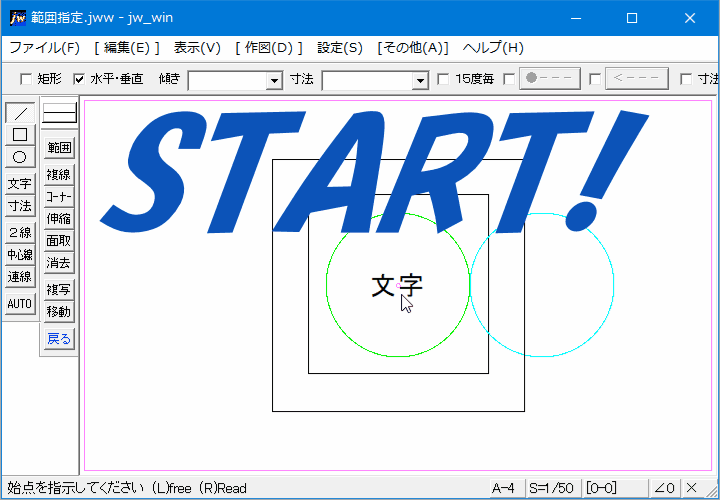
『範囲選択』を使っているキャプチャー動画をご覧いただいていかがでしたか。
キャプチャー動画の中でも何通りかの使い方を見ていただいたのですが、みなさんお気付きですよね。
その説明は後からさせていただくとして、範囲選択の使い方を箇条書きにしておきましたのでご覧ください。
- 編集(1)ツールバーの『範囲』タブをクリックしてください。
- 範囲選択する始点を左クリックしてください。
- 範囲選択する範囲を仮線で囲んで終点で左クリックしてください。
これだけで『範囲選択』の操作は終わりなんです。
(゜o◎)/エッ! たったこれだけ!!
ですよね、キャプチャー動画では、この後選択したものを消去して何度か同じような使い方をご紹介していましたからね。
でも同じような使い方でも残ってる図形や文字があったりして、微妙に違いましたよね。
あそこが『範囲選択』で大切なところだったんですけど、お気付きでしたか。
円が残ってた時は、残った円だけ仮線で完全に囲まれていませんでした。
対象となるものを完全に仮線で囲まないとそこだけ残ってしまうんです。
ですから、次に行う操作ですべて必要なら、完全に仮線で囲むようにしてください。
次に文字だけ残っていたところがありましたが、あの時は仮線で囲んで終点を指示するときに右クリックで選択していたんです。
右クリックで指示することで、図形と文字の両方を含めることができますので、図形と文字を一度に次の操作で利用するときは、右クリックを使ってください。
って言うか私はいつも右クリックを使っていますけどね。
だって、範囲選択の指示は右クリックって覚えておくほうが簡単ですから。
『範囲選択』は、単独では意味をなさないものですが、ほかの機能と組み合わせることで、いろんなことができるようになるJw_cadにはなくてはならない大切なものですから『範囲選択』の使い方をマスターしておかないと今後の図面作成で困ったことになりますので、使い方をしっかりマスターしてください。
![]()
『範囲選択』は、これだけでは用をなさないものですが、ほかのものを機能させるために必要な作業です。
『範囲選択』を使うときの約束事として覚えていただきたいことがありますので、ご紹介させていただきます。
選択範囲の指定で仮線囲いした範囲の図形だけを指定するときは「左クリック」で指示して、文字も含めるときは「右クリック」と覚えてください。
誤って必要ないものを『範囲選択』してしまったときも図形は線を「左クリック」することで、解除することができますし、文字は「右クリック」で解除することができますので、慌てずに不要なものは選択範囲から解除するようにしてください。

次は、こちらです。![]() Jw_cad 編集 (1)複線の使い方
Jw_cad 編集 (1)複線の使い方
Jw_cad ツールバー『編集 (1)』の複線の使い方を練習しましょう。
スポンサーリンク
