Jw_cad 線の消し方
描いた線を一瞬で消す方法や、線の一部を消す方法などを練習してみましょう。
スポンサーリンク
図面を描き進めていくと、どうしても不用な線が出てきてしまいます。
「不用線なんか出てこないよ」という方がいたら、ぜひ描き方を教えていただきたいものです。
私の場合、どうしても不用線が出てしまうので、消去の使い方は必須の操作ですから、これまでもいろんな消去の使い方を練習してきましたが、そんなことをしている時間もハッキリ言って無駄な時間だと思っていましたので、このサイトをご覧いただいている方には私と同じような無駄な時間を過ごしていただきたくないという思いですので、必要なものを分かりやすくご紹介することに注力していますので、早速始めることにいたしましょう。
スポンサーリンク
簡単に線を消すといっても必要な部分を残しつつ、不用な部分だけを消去するのは、はじめての人には、どうしていいのか分らないと思いますが、これもJw_cadで線や円を描いてきたのと同じで、ちょっとした操作をするだけで思い通りに不用線を消すことができるようになります。
Jw_cadの作者さんが使いやすいようにいろんな機能を搭載してくださっているおかげで、高機能なJw_cadを使わせていただけているので、感謝しつつお話を進めさせていただきますが、これから先も初心者に毛が生えた程度の私が、解説するんですから、ご想像通りそんなにたいしたことじゃありませんのでご安心ください。
でも手順を間違うと思いもよらない結果になってしまうことだって考えられますので、しっかりと覚えるまでは手順を確認しながら消去するようにしていただきたいと思います。
つまらないエピソードですが、かつて私もJw_cadを使い始めた頃、幾度となく図面を台無しにした苦い経験がございますので、出来れば私と同じような辛酸を舐めて欲しくございませんので、本当に慣れるまでは、ひとつひとつ確認しながら作業を進めていただきたいと切に思います。
ここで行う消去練習に使う画像がこの画像です。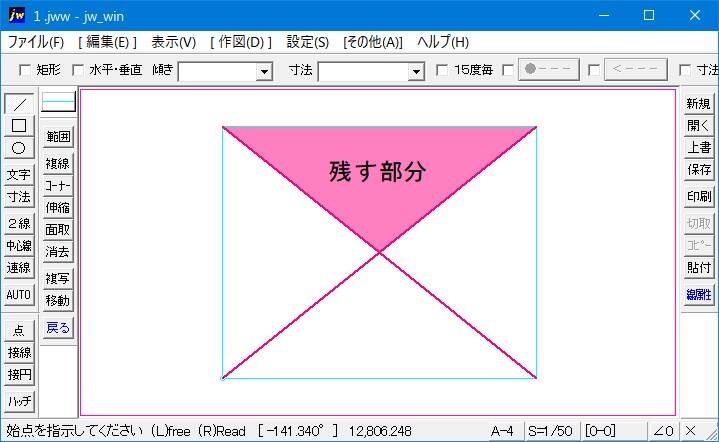
ピンクで塗り潰した『残す部分』と書いた三角形だけを残して残りの直線をすべて消去していきますので、ご一緒に練習してください。
簡単に手順をGIFアニメにしてみましたので下記のリンクでご覧ください。
ほとんどの方は、このGIFアニメだけで消去できるようになると思いますので、じっくりと見ていただいて手順をご確認ください。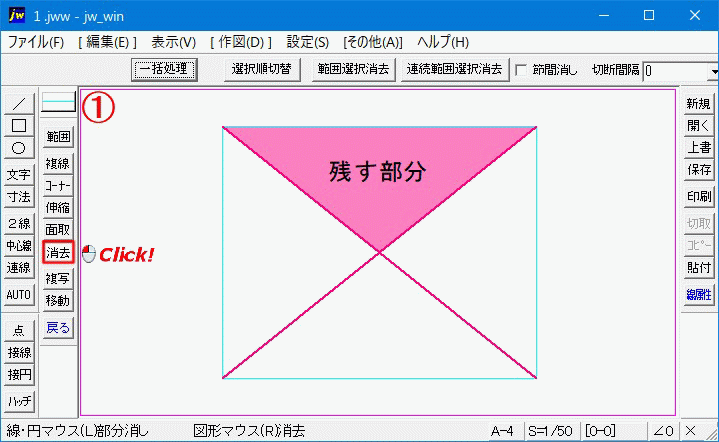
一本の線を消すのに、わずか2、3秒の早業で、いとも簡単に不用線が消えてしまいました。
ひょっとすると必要ないかもしれませんが、簡単に消去手順をご紹介させていただきます。
消去手順のご紹介などと大袈裟な書き方をしてしまいましたけど、たった二手間で終わりでした。
ということで、今度は、部分的に消去する方法を練習してみたいと思います。
上のGIFアニメで不用線を消去した結果、下の画像のようになりましたが、これでも最終的に残したい三角形ではありません。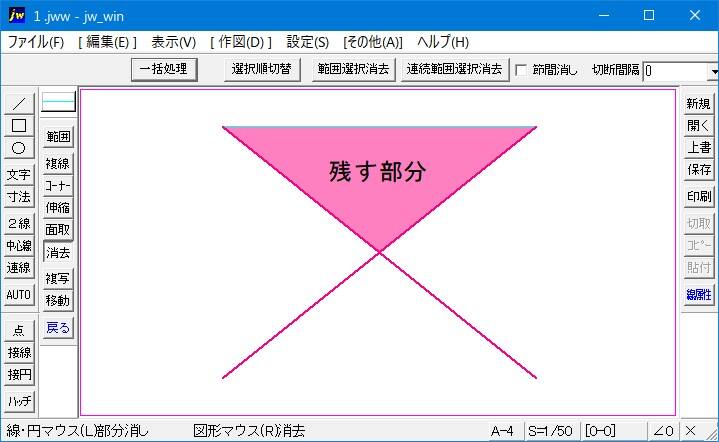
そこで、次に行うのが、三角形の先端から突出した部分の消去です。
この方法は、上のワンクリック消去に比べれば少し手順が複雑になりますが、私が出来るくらいですから、簡単だと思いますので下記のキャプチャー動画でご覧ください。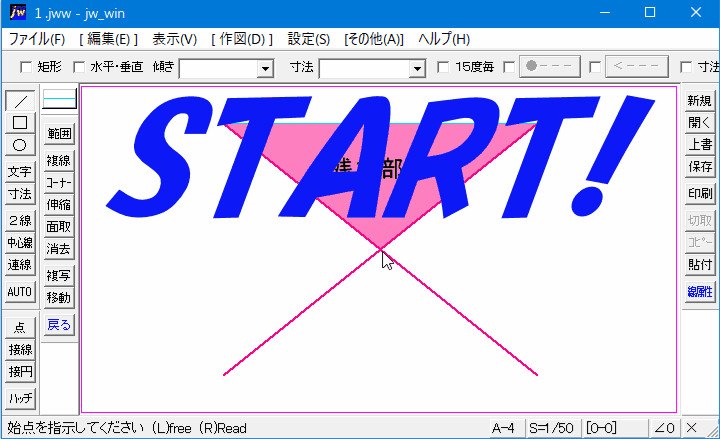
簡単に突出した部分が消去できました。
最初のGIFアニメように簡単にワンクリックで、消去することはできませんが、覚えてしまえば簡単な操作だと思いますし、作図作業の中で、よく使う手法ですから、絶対覚えていただかなくてはならない消去方法だと私は思います。
では、簡単に部分消去の手順をご紹介させていただきます。
マウスポインタを線の先端より手前に置くと、途中までしか消去されません。
この操作をもう一方の線にも施せば、思い通りに三角形だけを残すことができます。
![]()
不用線をワンクリック消去するときには、右クリックで行います。
部分消去の場合は、消去する線を選択してから消去する部分を選択して消去を行います。
このことから、少し応用すれば、線の途中だけを消去することもできます。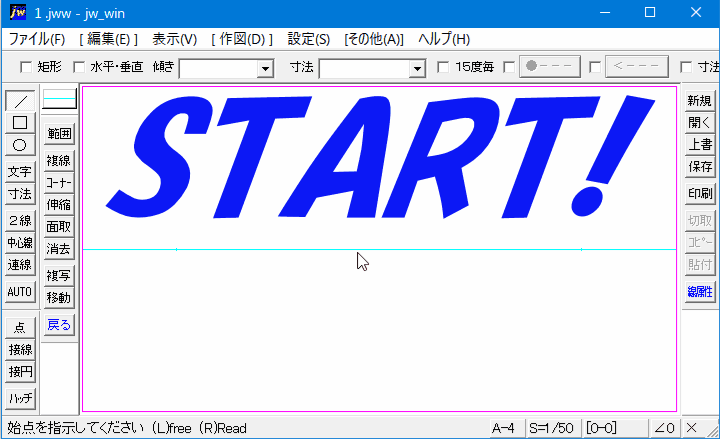
キャプチャー動画の方法をさらに応用して、水平、垂直線が交わっている場合には点読み取りを使うことで、その間だけ消去することもできるので、応用範囲は、かなり広くなり、活用できる場面が増えることが予想されます。

次は、こちらです。![]() Jw_cad 円の消し方
Jw_cad 円の消し方
円消去の使い方と約束事を覚えましょう。
スポンサーリンク