サイト内には、一部広告が含まれています。
Jwcad 複線をもっと活用する使い方
Jwcadに備わっている『複線』をもっと活用する使い方を練習してみましょう。
複線タブにつきましては『Jw_cad 複線を使った同じ線を簡単に描く方法』でもご紹介させていただきましたので、基本的な使い方は、すでに習得されていると思いますが、今回ご紹介させていただく使い方は、とっても便利な使い方ですし、この使い方を覚えておくと図面作成の更なる効率化が期待できるものですので、この機会にぜひ習得していただいて日々の図面作成に活かしていただきたいと思います。
ダラダラと前置きばかり、書いていても仕方がありませんので、早速本題に入らせていただきます。
複線のさらに便利な使い方
複線の基本的な使い方でご紹介していた使い方は、本当に基本的な使い方でしたので、何かと手順が多かったり複雑な図形を複線化するのには、とても時間の掛かるものでした。
今回ご紹介させていただく複線の使い方では、複雑な図形でも あっ!という間に、複線化することができる、とっても便利な使い方ですので、みなさんもこの使い方をマスターして日々の図面作成をもっと短時間で終わらせてください。
それでは、作業状況をキャプチャー動画でご覧ください。
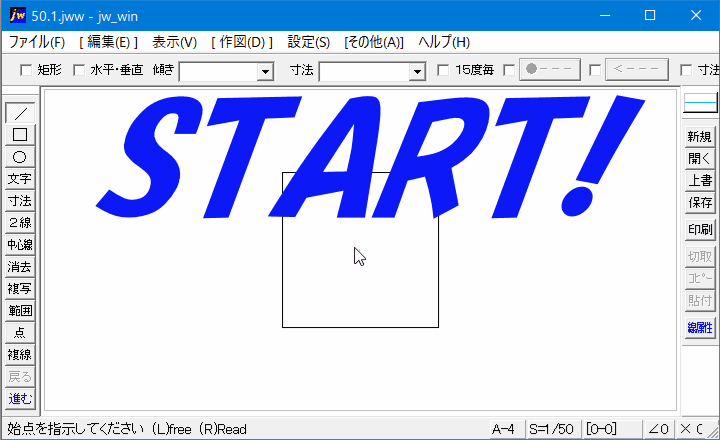
メニューバーから始める場合
『編集(E)』⇒『複線(F)』で始めることができます。
ご覧いただいて、いかがでしたか?
とっても簡単に図形の複線化ができましたよね。
特に二つ目のように複雑な図形もほんの一瞬で複線化できてしまいました。
このように複雑な図形を普通の複線を使って複線化しようとすると、相当な時間が掛かるものですが、この使い方なら何の苦労も無く簡単に複線化することができますので、ストレス無く効率よく、図面を描くことができるようになります。
それでは、簡単に操作手順をご紹介しておきます。
- ツールバーの『複線』をクリックします。
- 対象となる図形の線を左クリックで選択します。
- コントロールバーの『連続線選択』タブをクリックします。
- 複線寸法を入力します。
これで、図形の複線化の操作手順は、終わりです。
実に簡単ですよね。
後は、外側にするのか内側にするのかを選択するだけで、指定した寸法で図形を丸ごと複線化できますので相当な時間短縮になります。
複雑な図形も簡単に複線化できますから、機械関連の図面などを描かれてる方には、かなり便利な使い方だと思いますので、ぜひ活用していただいて効率よく図面を仕上げてください。
この使い方は完全な図形だけでなく、途中まで描いたような不完全な線でも有効ですから、ちょっと内側や外側に同じように描きたいときなどにも活用できますので、使い方一つで効率よく作図作業をすることができるようになります。
例えば、次のキャプチャー動画のような使い方です。
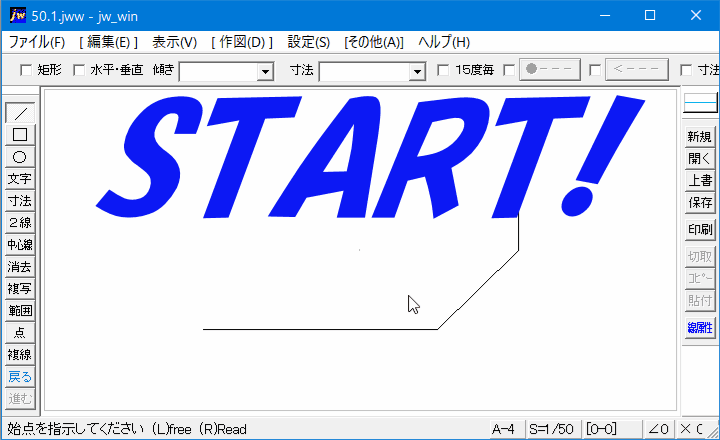
この使い方は建築関連の方には、嬉しい使い方じゃないでしょうか。
他の業種の方でも活用範囲は広いと思いますので、ぜひみなさん活用してください。

次は、こちらです。![]() Jw_cad 寸法を手早く入れる使い方
Jw_cad 寸法を手早く入れる使い方
Jw_cad 手早くきれいに寸法を入力する使い方を練習しましょう。
