Jw_cad 表計算の使い方
この機能を使えば、Jw_cadだけで、簡単な計算を行いつつ、同時に表の作成が出来るようになります。
サイト内には、一部広告が含まれています。
Jw_cadのツールバー『表計算』の使い方を練習しましょう。
この機能を上手に使えばJw_cadだけで、簡単な表計算ができるようになって、そのまま図面に書込むことが出来るので、作図作業の効率化にもつながる便利な機能ですから、この機能を使って効率的に作図作業を行ってください。
この機能の使い方の一端は、『Jw_cad 面積の測定方法(練習問題解答)』の中で紹介していましたので、イメージとしてはお解かりいただけていると思いますので、前置きは省略させていただいて、早速本題に入りたいと思います。

今回使用するタブは画像の赤枠のところです。
面積の測定方法のときに、もうお気付きの方も多いと思いますので、どこにあるのかはお解かりですよね。
このタブをクリックすると下の画像のコントロールバーが現れます。
このコントロールバーでどのような計算をするのかを選択することで、Jw_cadだけで行うことが出来るとっても便利な機能です。
そのときに使うのが、
『Jw_cad 面積の測定方法(練習問題解答)』の中でご紹介していた簡単な表を使うことで、そのまま図面に書込むことも出来て見る方にとっても、わかりやすい図面にすることが出来ると思いますし、より完成度の高い図面にすることも出来るでしょう。
それでは、操作しているところをキャプチャー動画でご覧ください。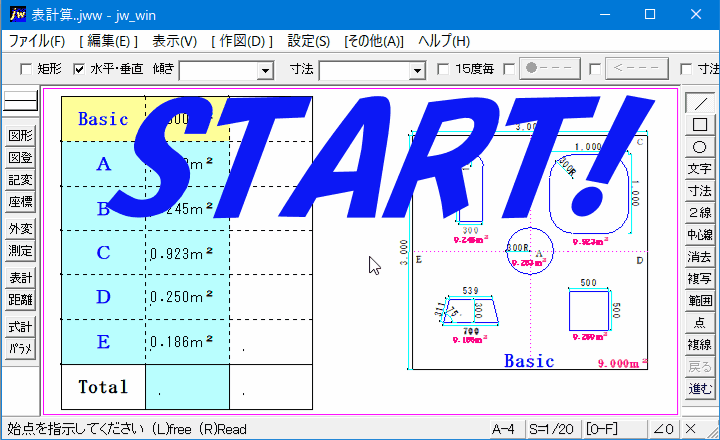
Jw_cadだけで、簡単に表計算が出来ました。
この使い方を覚えておけば、一々電卓で計算する必要もなく、そのまま計算表として図面の中に組み込むことも出来るので、とっても便利だです。
今回は、大枠の面積から、内部の図形の面積を引いた値を求める計算ですので、その操作手順をご紹介させていただきます。![]()
これで、大枠内の図形の面積の合計面積を算出することが出来ました。
ここでちょっとした使い方のコツをお伝えいたします。
キャプチャー動画でお気付きかもしれませんが、合計を書き込むところに小さな指示点が有ったんですがお気付きになられましたでしょうか。
予め指示点を示しておけば、数値のバラつきが無くなり、見た目の統一感がでるので、見やすい表にすることができます。
ちなみに私はこの時の点に仮点を使っています。
続いて大枠からこの値を引いて残りの面積を計算します。![]()
これで個々の図形の面積を大枠から引いた値が書き込めましたので、次は個々の図形を一つずつ引いた値を書き込んでおきます。
![]()
これですべての数値を書き込むことができましたので、このまま図面に添付するもよし、参考資料として提示してもいいんじゃないでしょうか。
ここで行った計算を図解しておきましたのでご覧ください。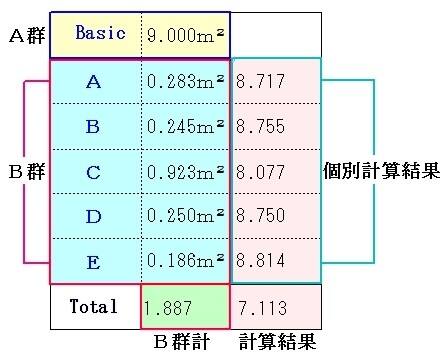
この画像が、キャプチャー動画で行った最終的な結果でした。
これを操作手順のご説明と照らし合わせていただければ、ご理解いただけると思います。
後は、必要に応じて求めた値に単位を入れるなり、但し書きとして単位を明記しておけば完璧じゃないですかね。
みなさんも、この『表計算』機能を活用して効率よく、尚且つ相手に優しい図面を描いてください。
![]()
表計算を行うときは、電卓を使うにしてもEXCLで計算するにしても、どの値とどの値を使って、どんな計算をして最終的な値を求めるのかを最初にしっかり認識して行うことが肝心です。
ただ漠然と計算を行っても思うような結果は得られませんし、無駄に時間を浪費するだけになってしまいます。
これは、値を入力する枠を描く段階からイメージしておかなくては計算に見合った表が描けませんので、まず何をどうしてどんな結果を求めるのかをしっかりイメージするようにしてください。
『表計算』を使うには少し慣れが必要でしょうけど、使い慣れると、とても便利な機能ですから、しっかり覚えて活用してください。

次は、こちらです。![]() Jw_cad 距離指定点の使い方
Jw_cad 距離指定点の使い方
Jwcad 距離指定点の使い方を練習しましょう。