スポンサーリンク
Jw_cad 円の寸法記入の使い方
Jw_cadで描いた図面の中に描かれている円の半径・直径・円周の寸法記入の使い方を練習しましょう。
寸法記入の練習を続けていますが、これまでは直線の寸法記入に関する使い方を主にご紹介してきました。
ここまでの練習は、私的にはうまくできていると思うんですけど、みなさんのご感想はいかがでしょうか。
さほど難しいことはありませんから、きっとみなさんもう使いこなされていると思いますので、このページでは、円の半径・直径・円周の寸法記入方法を練習しましょう。
スポンサーリンク
円寸法記入の使い方
Jw_cadを使って図面を描いている中で、円を描いたり、矩形の端点を繋ぐように半円を描いたりすることもありますよね。
その円や円弧の半径、直径、円周を調べて寸法記入することもありますので、その時に戸惑わないようにこのページでその使い方を練習をしたいと思います。
前置きはこれくらいにして、キャプチャー動画をご覧いただいて使い方を確認してください。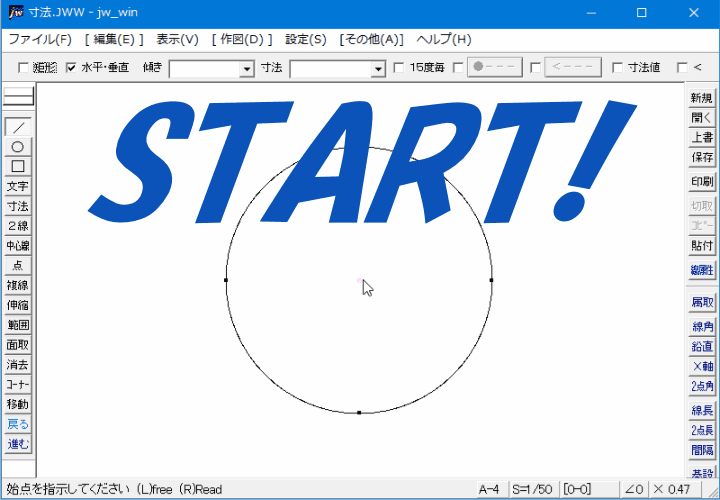
ご覧いただいたキャプチャー動画の中で三通りの寸法を記入していたことは、お解りですよね。
半径、直径、円周の寸法を記入しました。
作業的には簡単なものでしたが、こちらもやっぱり私が忘れたときにも見られるようにと思っていますので、備忘録的に手順を書き留めさせていただきますので、もしみなさんがド忘れして、使い方が解らない時にご覧いただければと思います。
それでは、キャプチャー動画でご紹介した順番に手順を書き留めさせていただきます。
半径・直径寸法記入の使い方
- ツールバーの『寸法』タブをクリックしてください。
- コントロールバーの『半径』タブをクリックしてください。
- 半径記入対象の円を左クリックで指示してください。
ここまでが半径寸法記入の使い方でしたけど、直径も使い方はほぼ同じで、違うところは手順 で『半径』タブではなく『直径』タブをクリックするだけで、後は同じように寸法記入対象円を左クリックするだけで、直径寸法が記入されます。
で『半径』タブではなく『直径』タブをクリックするだけで、後は同じように寸法記入対象円を左クリックするだけで、直径寸法が記入されます。
次は、円周記入の手順をご覧ください。
円周記入の使い方
- ツールバーの『寸法』タブをクリックしてください。
- コントロールバーの『円周』タブをクリックしてください。
- 円周寸法記入対象の円を左クリックで指示してください。
- 円周寸法記入の基準点を右クリックまたは左クリックで指示してください。
- 円周を記入する始点を右クリックまたは左クリックで指示してください。
- 円周を記入する終点を右クリックまたは左クリックで指示してください。
ここまでがキャプチャー動画でご覧いただきました円周1/4に寸法記入するときの使い方でした。
この中で、『右クリックまたは左クリックで指示してください。』
とご紹介しているところは、みなさんすでにご承知のように、右クリックは点を読み取るときに使いますので、予め円上に指示点を設けておく必要があります。
一方、左クリックは、任意の位置を指示しますので、始点、終点をそれぞれ任意の位置を指示することで、指示した距離の寸法を記入することができます。
次に円を一周する円周寸法記入の使い方ですけど、これは1/4周で行っていた始点と終点の指示を同じ位置にするだけですから簡単ですよね。
タダ一つ注意していただきたいのが、寸法記入位置は始点指示位置の逆になるので、キャプチャー動画のように画面の上方向に記入したいときは、始点、終点を下にしてくださいね。
ちょっとした注意点はありますけど、図面を描くのに欠かせない寸法の記入方法ですからみなさんもしっかり練習してください。
![]()
『半径・直径・円周』寸法記入の使い方をご紹介させていただきました。
半径、直径の寸法記入の時に『傾き』窓で角度を指定することで、水平以外の方向にも寸法を記入することができます。
ご紹介している画像は、『45゜』に傾きを指定して半径を記入したときのものです。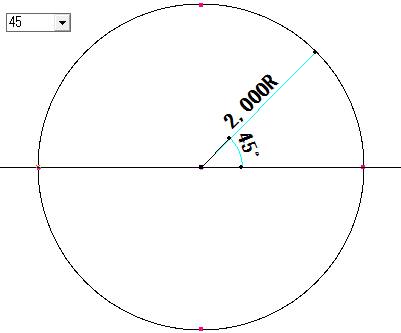
このように傾き角度を指定することで、自由に角度を替えて記入することができますので、描いている図面に合わせて角度を替えて寸法を記入してください。
半径、直径の記入はとっても簡単だったのに比べれば、円周の記入が少し手順が多くてややこしいかもしれませんけど、次の操作は画面左下のステータスバーで指示されていますので、ステータスバーを確認しながら寸法記入を進めていただければ、間違いありません。
尚、円周を記入するときは、小数点の扱い方で、分割した距離と円そのものの円周の値が変わってきますので、ご注意ください。
『半径・直径・円周』は、円だけじゃなくて、半円などでも同じようにすれば寸法を記入することができますので、半円の寸法記入の時でも悩まないでください。

次は、こちらです。![]() Jw_cad 角度寸法記入の使い方
Jw_cad 角度寸法記入の使い方
Jw_cad 線の角度を記入する使い方を練習しましょう。
スポンサーリンク
