Jw_cad 円の中心点の出し方
この方法を知っておけば、どんなときでも円の中心点を簡単に出すことが出来るようになります。
サイト内には、一部広告が含まれています。
円のいろんな描き方の練習をご紹介してきましたが、ここまで如何だったでしょうか。
実際にJw_cadを使ってみていかがですか、何も心配することもなく簡単に使えているんじゃないかと、勝手に考えています。
でも実際問題、「案ずるより産むが易し」の例えのように、始めてみれば、どうってことないことの方が多いものだと思います。
今回は今までと違って、ちょっと高度なテクニックをご紹介させていただきます。
と言っても、たいしたもんじゃありませんけどね。
少し前に補助線を使って作図範囲の中心点から円を描く方法をご紹介ましたが、補助線で中心点をだすのに手間が掛かりますし、すでに描いた円の中心点をだすことは出来ません。
そこで今回は、すでに描いた円の中心点を簡単にだす方法をご紹介させていただきます。
今回使用するJw_cadの便利な機能は『クロックメニュー』という機能です。
まずは、下記のキャプチャー動画で操作手順をご確認ください。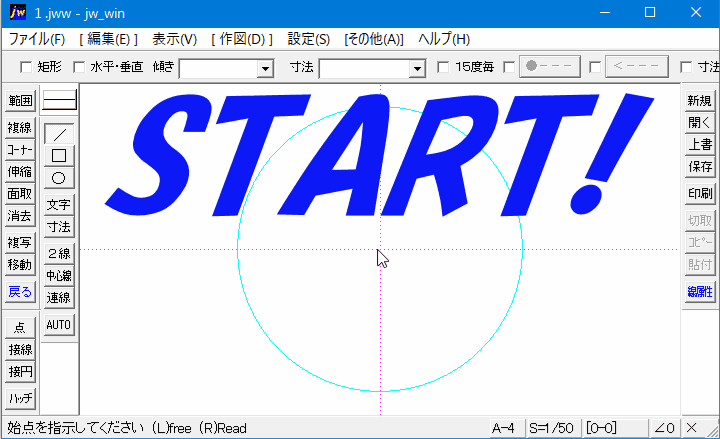
ご覧のように、これまでと違った操作方法ですが、キャプチャー動画でご紹介していますように、さほど難しいものでもありませんので、数回練習すれば簡単に出来ると思います。
ここで操作手順をご紹介させていただきます。
※ドラッグとは、マウスのボタンを押さえたまま、マウスを移動させる操作のことです。
どうですか、たった1秒くらいで円の中心点がでました。
この方法だったら、すでに描かれている円の中心点も簡単にだすことができて、正確な円周の計測も出来るようになって、より正確な図面の作成が出来るようになります。
円の描き方の練習の最初で紹介した、補助線を使った方法と組み合わせれば、いろいろな図形を描くことも出来ると思いますし、ほかの使い方も組み合わせれば、複雑な図形も描けるようになると思います。
<補足>
このサイトを閲覧いただいている方から、
「説明どおりの操作を行っても、クロックメニューが出ない」とのご質問がございましたので検証させていただきました。
最終的に閲覧者様の問題も解決されたのですが、ここで基本設定を変更して解決する方法を掲載させていただきます。
クロックメニュー使用時のドラッグ量は、最初に行った『基本設定』で問題ないのですが、ご質問者様のようにドラッグ量を調整しなくてはならない場合があるようです。
その基本設定の変更箇所は、下記画像の赤枠部分になります。
このドラッグ量の数値を小さくすることでクロックメニューが素早く現れるように調整できますので、もしお困りなら、この方法も一度お試しください。
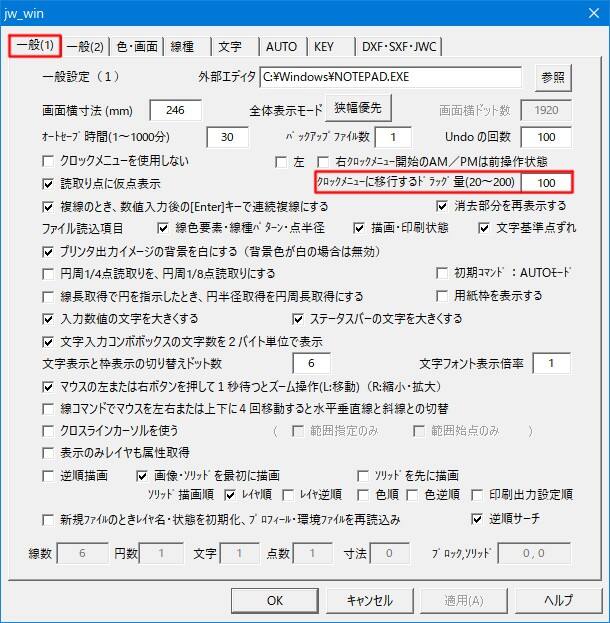
Jw_cadには、ここでご紹介した『クロックメニュー』のほかにも、いろんな機能が搭載されていますので、これからの練習の中で必要な機能の使い方をご紹介させていきますのでご期待ください。

次は、こちらです。![]() 『Jwcad 矩形の中心点の出し方』
『Jwcad 矩形の中心点の出し方』
矩形の中心点をだす方法の練習もしておきましょう。