スポンサーリンク
w_cad 連結整理の使い方
Jw_cadで図面を描いていると開口部のように途中で切れた線を描くこともあると思いますが、途中で設計変更になって開口部が無くなり、一本の線として上書きしたりすることがあると思います。
でも、上書きされた線の下には、元の開口部を示す線が残っていることになって、その分データ量が増えてしまします。
そんな時に使うのが『連結整理』なんです。
これも先にご紹介した『重複整理』と同じように必要のない線のデータを一つにまとめるという点では同じですから、こちらも上手に活用して図面データの軽量化に努めてください。
スポンサーリンク
データ整理(連結整理)の使い方
『連結整理』は、重なって見えない離れた線を一本の線にするときに使います。
開口部を無くして閉じた状態にするのに、元の線の上に新たな線を描いたりすることもありますよね。
単純に上書きせずに『伸縮』を使って、一本の線にすれば問題ないのですが、だれもそんな面倒なことはしないと思いますので、普通は単純に上書きしてしまうと思います。
でもその分見えないところに描かれている線が増えることになるので、図面のデータ量は確実に大きくなりますし、仮に重なった線の一部をまた開口にするときに下の線が出てくることになるので、開口にするだけでも無駄な作業が増えてしまいます。
そんなことにならないように『連結整理』を使って断裂した不要な線を整理するときの使い方をキャプチャー動画でご覧ください。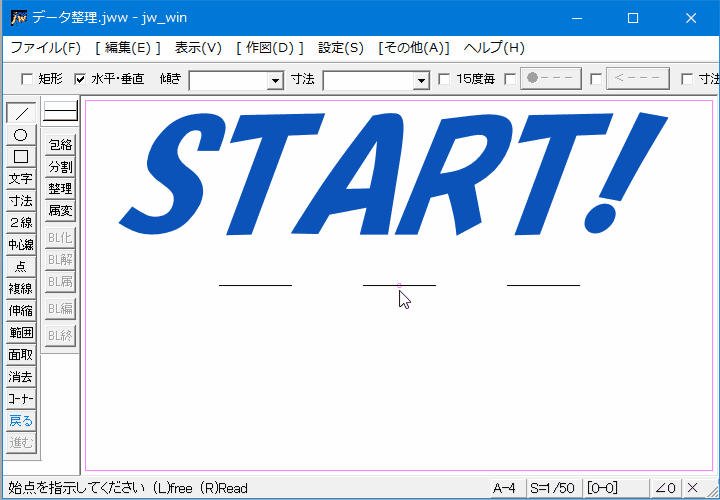
キャプチャー動画の最初の部分は、線を重ねたところを再現したものでいたが、これに近いようなことをみなさんも経験されていると思いますので、解りやすいように付け加えてみました。
実際に見てみると見た目は一本の線にしか見えませんけど、後ろには離れた三本の線が隠れていることがよくお解りいただけると思います。
それでは、『連結整理』するときの使い方をご紹介しておきますのでご覧ください。
- ツールバーの『整理』タブをクリックしてください。
- データ整理を行う線を範囲選択する始点で左クリックしてください。
- データ整理を行う線を範囲選択する終点で左クリックしてください。
- コントロールバーの『連結整理』タブをクリックしてください。
- 画面左上に整理された線の数が表示されているのを確認してください。
手順![]() の確認する数をご覧いただければ、何本の線が連結されたのかが分るようになっています。
の確認する数をご覧いただければ、何本の線が連結されたのかが分るようになっています。
キャプチャー動画では「-3」となっていましたので、隠れていた破断線は、三本だったことがわかります。
「だからどうだ」ということはないんですけどね。
みなさんもデータ整理を使って、不要な線のデータを書き換えてデータ量を少なくして、軽快に図面作成できるようにしてください。
![]()
『連結整理』も先にご紹介した『重複整理』もどちらも隠れている不要な線のデータを統合してデータ量を少なくするという点では同じですから、必要に応じて使い分けてください。
ここからは私個人の意見ですが、実際に使ってみるとどちらも結果は同じようなものなので、極端に言ってしまえば、『重複整理』だけでも事足りるかなとも思いますが、後はみなさんでご判断ください。

次は、こちらです。![]() Jw_cad 属性変更の使い方 (1)
Jw_cad 属性変更の使い方 (1)
Jw_cad 『属性変更』の使い方を練習しましょう。
スポンサーリンク
