Jwcad 画面の背景色の変え方
その方法をこちらで紹介していますので、目が疲れるなとか思ったら、一度背景色を変えてみてはいかがでしょう。
サイト内には、一部広告が含まれています。
Jw_cadをデフォルトの背景色(白)で使ってると眼が疲れることってありませんか。
Jw_cadだけじゃなく、一日中パソコンのモニターを見ていると、私は眼が疲れて仕方がありません。
ブルーライトの影響や、画面を見続けてるうちにドライアイになったりと、パソコン作業は眼にとても負担のかかるものです。
ですから、その対策としてブルーライトをカットしてくれる眼鏡があったり、ドライアイ専用の目薬が販売されていたりと、いろんなグッズが販売されていますけど、せめてJw_cadを使うときくらいは、眼の負担を少しでも減らしてあげたいものです。
そんなときに役立つと思いますので、みなさんも一度画面の背景色を変えて、眼に優しい色にしてみてはいかがですか。
こちらで簡単な設定をするだけで、画面の背景色の変更ができる方法をご紹介しておきますので、
「最近眼が疲れるな」と感じたら、一度お試しください。
Jw_cadをダウンロードして起動すると、画面の背景色は白ですが、長時間使ってると眼がとても疲れます。
私は、最近忙しくて、一日中パソコンとにらめっこしているので毎日、夕方になると眼が疲れて仕方がありませんでした。
そこで、Jw_cadの画面の背景色を変えてみたところ、以前に比べて少し眼の疲れが軽減されたように感じます。
それまでは、夕方近くになると眼がピクピクと痙攣したようになったりしてたのですが、背景色を変えてからは、そんなこともなくなりました。
やはり、真っ白の背景色は眼にかなりの負担が掛かっていたのだと実感しています。
みなさんの中にも私と同じように眼が疲れてる方はいませんか。
そんな方は、簡単に背景色を変えて少しでも眼の疲れを軽減させてください。
それでは、簡単に背景色を変える方法をご説明させていただきます。
Jw_cadの基本設定を行う画面を使いますので、メニューバーの「設定(S)」を左クリックしてください。
続いて、「基本設定(S)」を左クリックして下の基本設定画面にして、その中の「色・画面」を左クリックして下の画面を出してください。
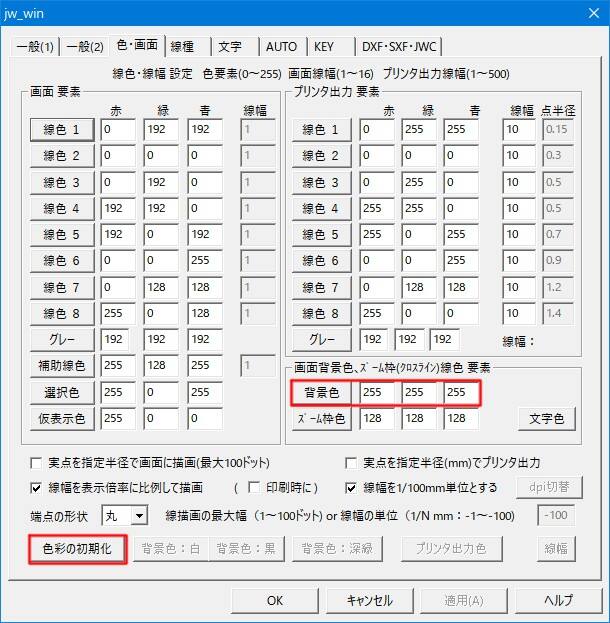
さてまたまた設定画面が出てきましたが、ここで変更するのは簡単ですから、一度覚えてしまえば次からは、このページをご覧いただかなくてもすぐにできると思いますので、今このときだけ私にお付き合いください。
ここで、いちばん簡単に背景色を変えるとすると、左下の「色彩の初期化」を使うのがいちばん簡単です。
ここを左クリックすると次の画面のように変ります。
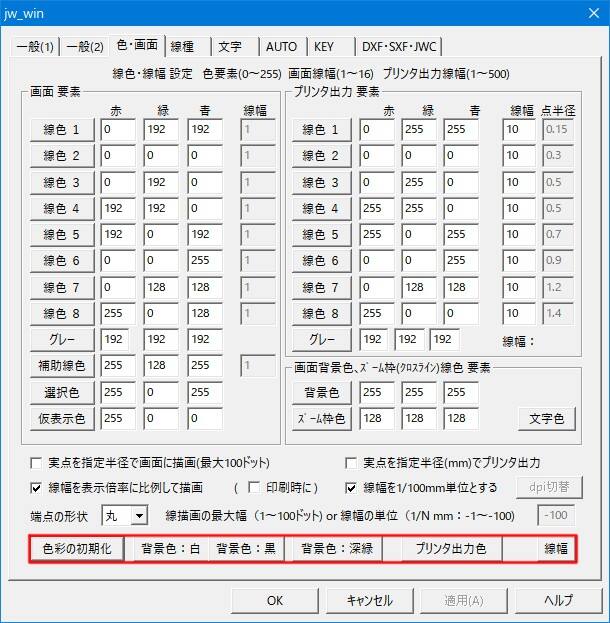
上の画像と見比べていただければお分りいただけると思いますが、半透明だったところが普通の表示に変っています。
その中の「背景色:白」「背景色:黒」「背景色:深緑」と3色から選択できるようになっていますので、この中から好きな色を選んでクリックするだけで画面の背景色が変ってしまいます。
でも実際は、デフォルトの背景色が白ですから、実質的には「背景色:黒」「背景色:深緑」の2色から選ぶことになります。
でも、これだけで背景色が簡単に変更できるんですから、眼が疲れたと感じたらすぐにでも背景色を変更して少しでも眼の負担を軽減してください。
もしこの2色では気に入らなくて、ほかの色にしたいときは、もう一つの「背景色」というところを変更すれば思い通りの背景色にすることもできます。
こちらは、ちょっと色のコードを調べたりしなくてはならないので、最初の方法のように簡単にはできませんが、自分の気に入った色にできので一度試してみてください。
その方法は、赤、緑、青のカラーコードをそれぞれ指定してあげるだけですから、簡単と言えば簡単なんですけどカラーコードを確認するのが…ネ・・・
でもご安心してください。
私がいつもお世話になってるサイトをご紹介しておきますので、そちらで簡単にカラーコードを確認して、そのまま書き写せばいいだけですから簡単です。
カラーコードの確認をされる方は、こちらをご覧ください。
HTMLカラーコード
ここで好きな色を選んで、そのカラーコードを書き写してください。
そうしたら、みなさんのお好みの色の背景色の出来上がりです。
どうせ、作業をするんだったら、少しでも自分が落ち着いて作業できる環境を整えたいものですよね。
(o^―^o)ニコ

次は、こちらです。![]() 『Jw_cad 作図のための基本操作』
『Jw_cad 作図のための基本操作』
私と一緒に練習してJw_cadを使えるようになってください。