Jwcad 作図画面の拡大、縮小表示(設定編)
そんな、よく使う使い方やちょっとした便利な設定などをこちらで練習してください。
サイト内には、一部広告が含まれています。
Jw_cadの『作図効率向上編』として今回からいろいろな使い方や設定についてご紹介させていただきますので、練習を重ねていただければと思います。
Jw_cadを使って作図作業を行っていると、細部の確認などで一部分だけを拡大表示したいことが、よくあることだと思いますが、そんなこともJw_cadなら簡単に出来てしまいますので、そのための設定と使い方をご紹介させていただきたいと思います。
作図画面を拡大する使い方の練習を始めさせていただきますが、その方法には二種類のございまして、どちらが使いやすいかは使う人によりますし、使うシーンによっても変ってくると思います。
実際私も作図作業の中で二つの使い方を使い分けていますので、これから練習していただくみなさんも、Jw_cadを使っている中で、おそらく二つとも利用すると思いますので、まず最初は簡単に使えるようにするためのちょっとした設定と使い方を練習していただきたいと思います。
また『設定』ですが、簡単なものですのでご覧ください。
それでは、その設定の手順を下記のキャプチャー動画でご覧ください。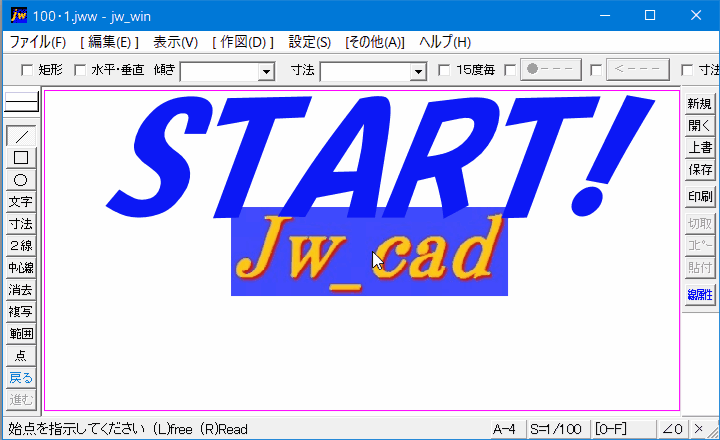
キャプチャー動画でご覧いただい使い方は、すでにご存知の方法かもしれません。
ネット検索すれば、幾らでも同じ方法が紹介されたサイトがヒットしますから。
でも、あまり詳しく解説されているサイトは少ないようで、多くのサイトは「ここにチェックを入れる」程度の説明しかされていないようですから、超初心者には少々理解するのが難しいと思います。
それでは設定の手順からご紹介させていただきますので、ご覧ください。
これで、マウスホイールを使った画面の拡大設定は終わりです。
後は、作図画面でマウスホイールを操作して、画像の拡大や縮小の状態を確認してください。
この設定の場合一般的にマウスホイールのチェックは「+」側に入れる方が多いようです。
「-」側にチェックを入れてもマウスホイールのスクロール方向が変るだけで、表示状況にこれといった変化はありませんので、ほとんど方が「+」側で使用されているようです。
もちろん、私も「+」側で使用しています。
とまあここまでは、よく見かける説明ですが、ここからがこのサイトの特徴である細かな設定の説明ですので、ご覧ください。
さて、みなさんキャプチャー動画をご覧いただいて、お気付きになられたでしょうか。
・・・
・・・
・・・
後半部分で『拡大・縮小率』というところの数値を変えていました。
その結果、拡大や縮小の比率が変っていたのにお気付になられたでしょうか。
あの値を変えることで、マウスホイールのスクロールによる画面の拡大、縮小時の比率を変えることが出来るんです。
キャプチャー動画でも数値を小さくして、その状態をご覧いただきましたが、数値を小さくすれば比率が小さくなり、より細かな拡大、縮小が可能になりますし、逆に大きくすれば一操作の比率が大きくなり、よりスピーディーな拡大、縮小が可能になります。
この設定は、お使いになれる方の使い易い比率にしていただいてけっこうです。
「ゆっくりのほうが使い易い」という方は数値を小さく、「仕事はスピーディーに!」という方は数値を大きく設定してください。
でもあまり大きな値にしてしまうと、使いにくくなると思いますので、私個人の考えとしましては、あまり大きな値にするのは、おすすめ致しません。
この設定をしておけば、いつでも簡単に拡大表示できるので、細部の作図作業の際に、とっても便利な設定だと思いますのでちょっと設定して活用していただけたらと思います。
![]()
マウスホイールを使った画面の拡大、縮小設定では、『拡大・縮小率』の設定次第で使いやすくも使いにくくもなります。
ここの設定は、個人の感覚的なところですから、みなさんでいろいろお試しいただいて最も使い易い設定にしてください。
なお、マウスホイールで画面を拡大、縮小する際は、マウスポインターのある位置を中心に拡大、縮小されるので、拡大したい部分にマウスポインターを持っていってから、マウスホイール操作をするようにしてください。
これで、いつでも簡単に図面表示の拡大や縮小が出来るようになって、作図作業も少しは効率よくできるんじゃないかと思いますので、是非ご活用ください。

次は、こちらです。![]() Jw_cad 作図画面の拡大、縮小表示 (マウス操作編)
Jw_cad 作図画面の拡大、縮小表示 (マウス操作編)
作図画面の拡大縮小のための簡単な操作の練習をましょう。