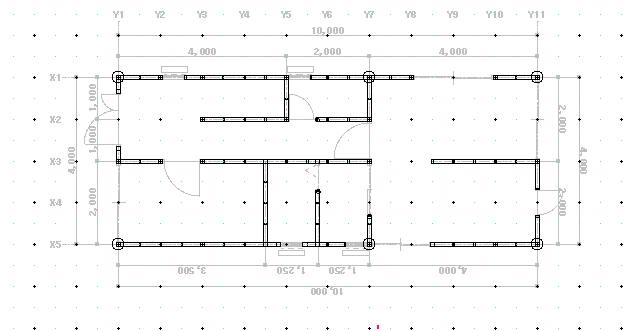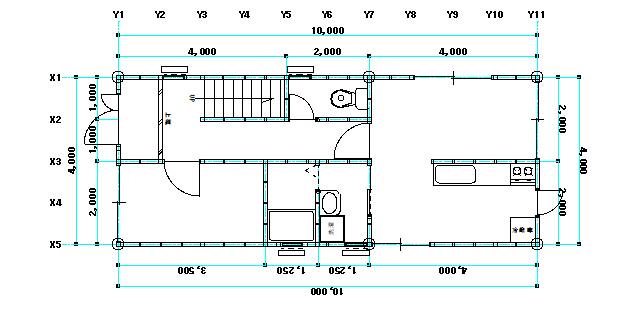サイト内には、一部広告が含まれています。
Jw_cad 壁の描き方
Jwcadを使っての平面図作成もだいぶ進みました。
完成までもう少しですからがんばってください。
最初にご覧いただいたように 完成すれば簡単な間取り図程度ならすぐに描けるようになりますから、建築関係の方だけじゃなく不動産関連の方でも活用できると思いますので、幅広い方に使っていただけると思いますので、もう少しがんばってください。
ということでこのページでは、これまでに描いてきた平面図に壁を描き込んでいきたいと思っています。
ですから、いつものようにここでレイヤーシートの変更を行っておきます。
準備ができたら次に進んでください。
平面図の壁の描き方
さて平面図完成まであと一息です。
ここまでくれば、もう完成したと言っても過言ではありませんから、ここから描くものはさほど難しいものはありませんし、Jw_cadに備わってる機能を活用するだけで簡単に描くことができますので、自作で何かの図面パーツを作ったりする必要もありません。
ですから、気楽な気分で読み進めてください。
それでは早速はじめましょう。
平面図で壁部分を描くとき、二種類の描き方があります。
ひとつは、柱と柱の間を内壁と外壁それぞれ描く方法と『2線』タブを使って一度に両方を描く方法です。
私は主に2線タブを使って描いています。
だって、この方が効率的で簡単に描けますからね。
それではその様子をキャプチャー動画でご覧いただこうと思うのですが、ここで確認です。
今開いている画面は下の画像のようになってますか。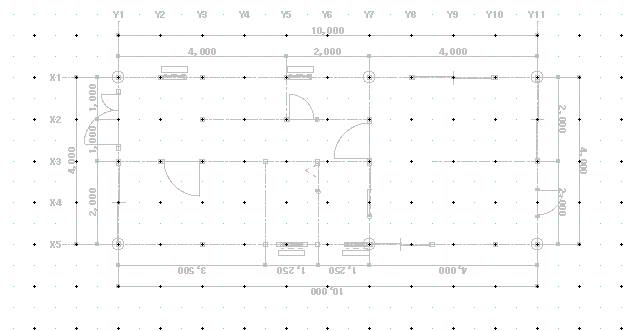
レイヤーシートが「0,1,2」と表示されている状態で、これまでに描いてきたものが編集できない状態で表示したものです。
前に建具を描き込んだときも同じ状態で作業していたのでもう見慣れましたよね。
それではキャプチャー動画をご覧ください。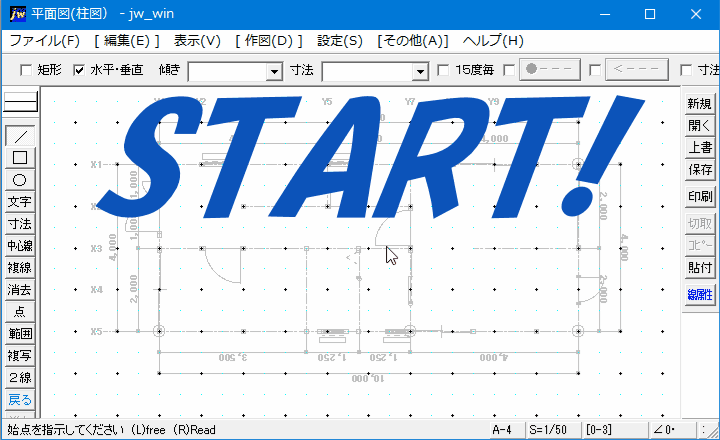
いかがだったでしょう。
『2線』タブを使うことで簡単に内壁と外壁が描けました。
こんな便利な2線タブの使い方は下のページで確認してください。
もうひとつの使い方は外壁、内壁をそれぞれ直線で描くものですから、2線タブを使うよりはるかに手間が掛かると思いますので、簡易的な図面なら私はいつもこの方法を使っています。
でも簡単とは言え複雑な建物になってくるとそれなりに時間も掛かるものですので、根気よく作業しなくてはなりませんけどね。
そして根気強く続けた結果が次の画像です。
さてこの画像でキャプチャー動画で描いていた壁と違うところがあるのにお気付きですよね。
そう!
壁の間に間柱が描き加えられているんです。
これも簡単で、矩形タブを使って間柱寸法を指定して、あとは目盛グリッドを点読取で指定して、左クリックで決定すれば簡単に描くことができますよ。
そのために目盛グリッドの設定ダイアログの下のほうにあった「1/2」にチェックを入れておいたんです。
このチェックのおかげで、指定長さの1/2の位置にも目盛グリッドが表示されてるので、間柱の位置も簡単に出せるようになってたんです。
このようにちょっとした設定で、より便利に使えるように出来るので、みなさんも自分が使い易いように試行錯誤してみてはいかがでしょうか。
この作業は根気のいる作業ですから慌てずゆっくりと進めてください。
![]()
建物の壁を描くのに便利な『2線』タブですが、私の使い方では柱の角を始点、終点として指定していました。
また、柱と柱の間を描いていましたが、別に一面すべてが壁なら、端から端まで一気に描いてもかまいません。
ただしこの場合、柱などの線が二重になるので、データ量が増えるというリスクもあります。
しかし、最近のハイスペックPCなら問題にならないものだと考えられます。
今回私のように壁を描く前に建具を描いていましたが、手順は逆でも問題ありません。
その際は、開口部をしっかり作っておかないと修正作業が必要になるのでちょっと注意が必要です。
さてこれで簡易的な平面図もほぼ完成です。
あとは、住宅設備を描き込めば、簡単な間取りの平面図の完成です。
このカテゴリーの最初にご覧いただいた完成図のように描けました。
本格的な平面図と呼ぶには、幼稚なものですが、これをきっかけにもっと練習してすばらしい図面を描けるようになってください。

次は、こちらです。![]() Jw_cad 図面作成用無料パーツ
Jw_cad 図面作成用無料パーツ
Jwcad 図面作成に必要な図面枠などをご用意させせいただきました。
初心者でも超簡単 Jw_cadは、amazon.co.jpを宣伝しリンクすることによってサイトが紹介料を獲得できる手段を提供することを目的に設定されたアフィリエイト宣伝プログラムである、 Amazonアソシエイト・プログラムの参加者です。