Jw_cad 角度の寸法入力方法
図面では、角度も大切な要素ですから的確に入力できるようにしっかり練習してくださいね(^_-)-☆
サイト内には、一部広告が含まれています。
直線に対する寸法の入力をご紹介させていただきましたが、中でも角度が不明な直線に対する寸法記入は実際の図面作成でもかなり使えるものだと思いますので、ぜひご活用いただきたいと思います。
こちらでは、角度の入力方法を練習いただきたいと思っています。

どんな図面を描くにしても、直線の交点は必ず出てきます。
その中には、とても重要な角度を持ったものやそれほどでもないものなど、さまざまなものがあると思います。
仮に、とても重要な直線の交点に角度が記入されていなければ、その後の作業が滞るか、まったく使い物にならないものが出来上がるかのどちらかだと思われますので、それでは、図面を描く意味がありません。
図面の持つ意味が正確に見る人、作る人に伝わらなくては図面とは呼べないと思いますので、正確に伝えるためにも角度の記入方法を覚えておくことは、キャドを扱うものとして必須のスキルだと思いますので、下記のキャプチャー動画でその流れをご覧ください。。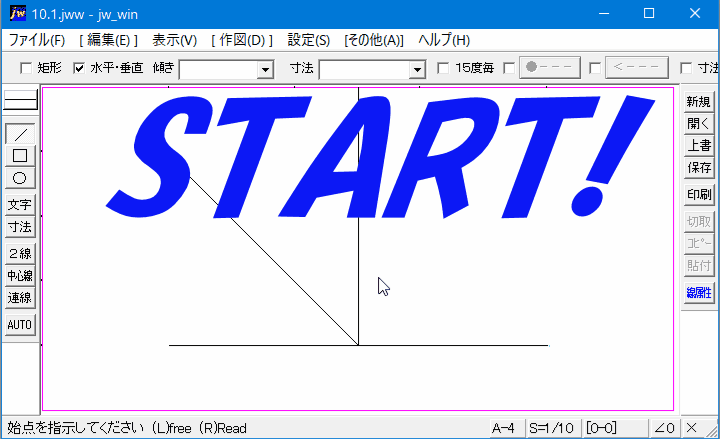
キャプチャー動画をご覧いただいただけで、既にご自身のPCで練習を始めておられる方もいらっしゃるのではないかと思ってはいますが、操作手順のご紹介はさせていただこうと思います。
これで、角度の入力は終わりなのですが、キャプチャー動画のように次の角度を入力することもできますので、上手に使えば下の画像のように360゜全ての角度を入力することも出来ます。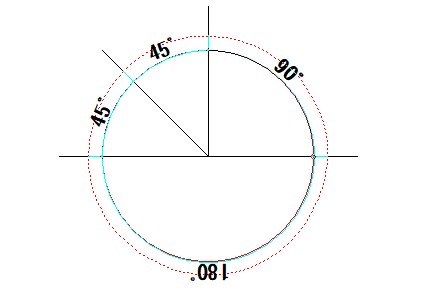
手順を文字で書くと、少し解り辛いかもしれませんが、キャプチャー動画と見比べて練習していただければ簡単にご理解いただけると思いますので、練習してください
![]()
角度を記入するときは、どこの角度を記入するのかを指示してから角度の記入を始めましょう。
操作手順なら、![]() の手順です。
の手順です。
間違って、直線を最初に指示してしまうと意図しないところに記入位置の指示線が描かれて角度入力できませんので、最初に角度を記入する直線の交点を指示すると覚えてください。
角度記入は、ほかにも活用範囲がございますので図面作成の中で、いろいろと試してください。

次は、こちらです。![]() Jw_cad 円寸法記入の使い方
Jw_cad 円寸法記入の使い方
円の半径、直径、円周などの寸法を記入する使い方を練習しましょう。