Jw_cad 曲線の使い方(スプライン曲線)
作図作業の中で滑らかな曲線を描くような場面も多いですから、この曲線の使い方は、是非知っておきたいものですね^^
サイト内には、一部広告が含まれています。
Jw_cadの 『スプライン曲線』の使い方を練習しましょう。
『スプライン曲線』は、一般的な作図でよく使われているものではないかと思います。
『スプライン曲線』は、ここまで練習しいただいてまいりました『サイン曲線』や『2次曲線』のように、特殊な形状を描くものではなく、一般的な使い方が出来るものですので、活用範囲も広く多方面の図面に活用できるものだと考えられますので、自動車のボディーデザインなどにも活用されています。

『スプライン曲線』の練習を始めさせていただこうと思いますが、冒頭でもご紹介いたしましたように一般的な使い方として活用しやすいものですから、この使い方を知って上手に活用すれば、図面作成も少しは時間短縮できるのではないかと思います。
蛇がうねったような曲線も数箇所指示するだけで、簡単に描けますので、それまで苦労して描いていたとすれば、画期的だと思います。
今からご紹介する曲がりくねった曲線を描くのは見た目以上に難しいもので、初めてCADを扱う方にとっては、
「どうしたらこんな曲線が描けるのだろう。」
と感じられると思いますが、このページを見終える頃には、ほぼ解決していると思います。
それでは、どれだけ簡単なのか下記のキャプチャー動画をご覧ください。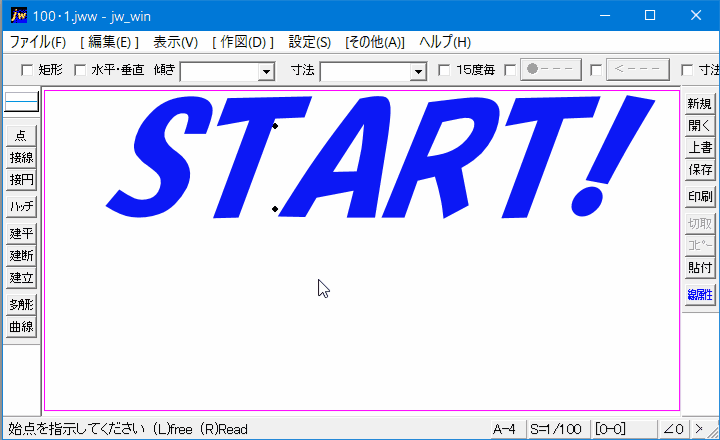
さあキャプチャー動画でご紹介させていただきました『スプライン曲線』をご覧いただいていかがでしたでしょうか。
仮にこんな曲線をほかの機能で描こうとすると、相当な労力と時間が必要になると思います。
私もJw_cadを使い始めた当初、この使い方を知らず、
「どうしたら滑らかな曲線が描けるんだろう?」
と思っていましたが、この使い方を知って、
「こんなに簡単だったのか」
というある種の感動のような感覚を覚えたのを思い出しました。
それでは、簡単に操作手順をご紹介させていただきますのでご覧ください。
※メニューバー『作図(D)』のプルダウンメニューからでも始めることができます。
操作手順は、これだけなのですが文字にすると、ややこしく感じるかもしれませんが、実際に作図しているところをキャプチャー動画でご覧いただけると、なんてことないがお分かりいただけたと思います。
Jw_cadの解説書や使い方に関するWebサイトには、こんな解説方法が無かったので文字や画像のみでの解説でしたし、どうしても理解するまでに時間がかかっていました。
私も、かつてはいろいろな解説サイトを訪問して、使い方を調べたりしていましたが、どこも一長一短な面があって、一つの調べ物でいくつものサイトを渡り歩いたりしていました。
今ご覧いただいている方の中にも私と同じように彷徨って、このサイトに辿り着かれた方も多いのではないかと思っています。
余談はこれくらいにして、お話を元に戻して操作手順でご紹介させていただきました部分は、お分かりのようにキャプチャー動画の前半部分でした。
一度、スプライン曲線を完成させてから『連結線指定』タブをクリックして後半部分の赤色の曲線を描いてみました。
この操作は非常に重要な操作で、それまでに描いた曲線や直線などと繋ぐ際は、このタブをクリックしないと滑らかな連結ができず、不自然な形での連結になってしまいます。
ですので、後から曲線を延ばしたい場合は、必ずこの『連結線指定』タブから始める癖をつけていただきたいと思います。
![]()
『スプライン曲線』の基本的な使い方は、本文中でご紹介いたしましたようなものです。
ポイントとしては、あまり短い距離で指定しないことです。
指定間隔が短すぎると滑らかな曲線が描けませんし、急角度で指定すると頂点部分がほとんど鋭角になってしまいます。
『スプライン曲線』の指示点を決めるときは、目盛グリッドを使うと指示する間隔も均一にすることが出来ますので滑らかな曲線が描けるようになるので便利です。
目盛グリッドの使い方は、こちら→Jw_cad 目盛グリッドの設定

次は、こちらです。![]() Jw_cad 曲線の使い方 (ベジェ曲線)1
Jw_cad 曲線の使い方 (ベジェ曲線)1
Jw_cad 曲線の使い方 (ベジェ曲線)を練習しましょう。