サイト内には、一部広告が含まれています。
Jw_cad クロックメニューの使い方(2)
Jwcadに標準装備されているクロックメニューの使い方を練習して使えるようになって、もっと効率的に図面を作成しましょう。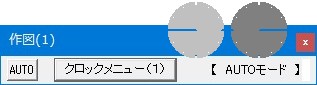
※画像は編集してあります。
クロックメニューの使い方
クロックメニューの使い方をしっかり練習しましょう。
前の記事でクロックメニューの設定方法をご紹介しましたので、すでにみなさん自分なりの設定をされていると思いますので、このページでは実際にクロックメニューを使ってみましょう。
では、最初にキャプチャー動画をご覧ください。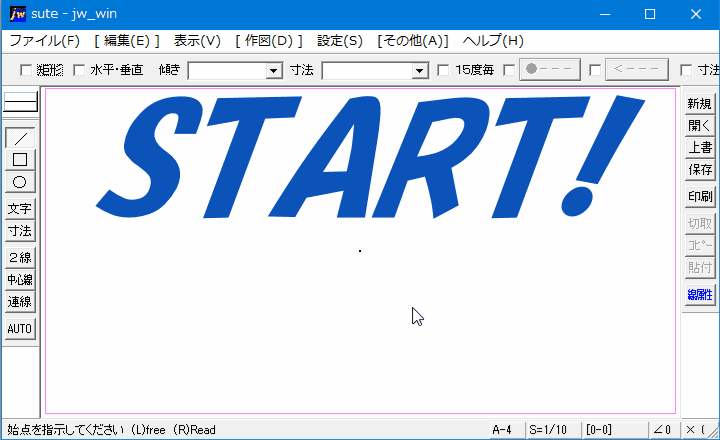
キャプチャー動画をご覧いただいて、使い方はご理解いただけましたか。
ちょっとわかりにくかったと思いますが使ってるのはマウスだけですので単純な操作をしてるだけですから、すぐに使いこなせるようになります。
クロックメニューを使うのに(1)と(2)を切り替えるのに使っていたのが『AUTOモード』というところでした。
ここに入るには、3つの方法がありますので、ひとつずつ手順をご紹介しておきます。
まず一つ目は、メニューバーからはじめる方法です。
メニューバーから【作図(D)】⇒【AUTOモード(X)】とクリックします。
次の方法は、ツールバーから開く方法です。
作図(1)ツールバーの『AUTO』タブをクリックして開きます。
そして最後が、クロックメニューを利用する方法です。
開き方は、左クリックで右方向にドラッグしてクロックメニューを出して、マウスポインターをクロックメニューの周囲を回るようにして、『AUTO』が表示されたら、マウスの左ボタンを放せば開きます。
どの方法を使うかは、人それぞれですから、これでなくてはいけないということはないので、みなさんの使いやすい方法を選んでくださってけっこうです。
私は、クロックメニューを主に使ってますけどね。
少しでも操作を減らすためにクロックメニューを使ってるんですから、わざわざ手数の掛かる方法を選択する必要はないですからね。
クロックメニューの(1) (2)の切換も必要なければ使わなくてもいいんですけど、やっぱり、いろんな機能選んで設定したものは使いたいですから、この切換作業だけは避けて通れません。
あとは、「AM」と「PM」の切換ですが、これもキャプチャー動画で紹介しましたので、すでに使っておられるかもしれませんね。
クロックメニューの上にマウスポインターを乗せるだけで、「AM」と「PM」の切換ができるんですから簡単ですよね。
ちなみにですけど「AM」と「PM」の違いは、下の画像のようになっています。
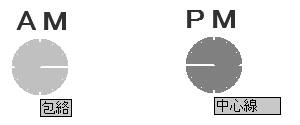
ご覧いただいてお解かりだと思いますが、「AM」のほうが少しバックが薄い色になっていますよね。
クロックメニューを上手に使って、手早く図面を仕上げてください。
![]()
クロックメニューを上手に使うには、最初の設定が大切です。
自分が使いやすいように、よく使うものから設定するといいでしょう。
最初に出てくるのが、クロックメニュー(1)の「AM」ですので、ここから日頃よく使うものを設定するようにしましょう。
そして、日々使いながら、もっとも使いやすい設定を探してください。

次は、こちらです。![]() Jw_cad 建具図 (建平) の使い方
Jw_cad 建具図 (建平) の使い方
Jw_cad 標準装備の建具平面図の使い方を練習しましょう。
