サイト内には、一部広告が含まれています。
Jw_cad 線での分割処理の使い方
Jw_cadのツールバー『分割』で、線で分割する使い方の練習を始めます。
実際の作図作業の中で分割機能を利用するとき一番頻繁に用いるのが、この線での分割じゃないでしょうか。
こちらでは、線を使ったいろいろな分割方法を練習します。
一言で線の分割と言っても、いろいろな使い方があり、使う機能によってその結果も変ってきますので、一つ一つしっかりと練習していただきたいと思います。
線を使う分割方法

今回も『等距離分割』のいろんな使い方をご紹介させていただきます。![]()
今回練習する項目には、新しいタブが出現しますのでその使い方が中心の説明になると思いますが、ここで練習していただいて覚えていただく考え方は、今後の練習の基礎となる部分ですので操作方法とともに、考え方をしっかり理解するように心掛けてください。
ここで覚えていただく考え方をご理解いただけなければ、完了後の結果がなぜ違うのかご理解いただけませんので実務で活用することが出来なくなり、作業効率向上どころか逆に時間をロスしてしまうことになってしまいかねませんから、何度も言いますが考え方を理解することに注力してください。
それでは、前置きはこれくらいにしてキャプチャー動画で実際の作業状況をご覧ください。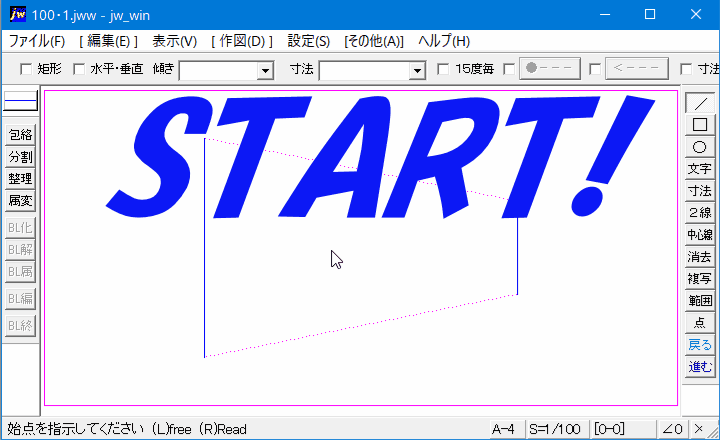
さて、キャプチャー動画の中に、新しいタブが3つ出てきましたよね。
それが、下の画像の3つでした。![]()
実際には、前回の練習のときにも出現していたのですが、前の練習には必要ありませんでしたので、触れることなく進めさせていただきました。
しかしここでは、この3つのタブがメインテーマですからみなさんにもよくご理解いただきたいと思いますので、練習中もお見逃しにならないようにお気を付けください。
それでは簡単に操作手順をご紹介しておきます。
- ツールバーの『分割』タブをクリックします。
- コントロールバーの『等距離分割』のラジオボタンをクリックします。
- 『分割窓』で分割数を設定します。
- 始点となる対象線を左クリックで指示します。
- 新たに現れるタブから描く分割線を選択します。
- 終点となる対象線上で左クリックして決定すれば分割線の出来上がりです。
操作手順は、これだけですから前回練習していただいたものとさほど変っていませんので何も難しくないですよね。
ただ、キャプチャー動画でもお気付きだと思いますが、選択するタブによって描かれる分割線が違いました。
それについてこれからご説明させていただきます。
ここからが、今回の練習で最も大切な部分ですから、一言一句洩らさないように真剣にお読みください。
って、そんなにたいしたもんじゃありませんから、肩の力を抜いてゆっくりお読みください。
さてそれでは本題です。
まず一番最初に行っていた、最もシンプルな等距離分割線からご説明させていただきます。
と言うか、何もご説明することは無いと思いますので、結果からご覧ください。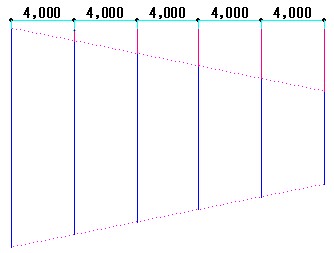
ご覧のように、完全に等分割された線が描かれています。
ここで、基本的な考え方を抑えておきたいと思います。
ここ重要です。
2線間に描かれる等距離分割線は、始点、終点、それぞれの端点を結んだ仮想線内に描かれます。
って、こんな文字だけの説明だったら私のサイトらしくありませんし、解りにくいですよね。
ですから下の画像をご覧ください。
ご覧のような感じで仮想線があると考えてください。
この画像と最初の画像を見比べていただければ、この仮想線の範囲で分割線が描かれているのがご理解いただけると思います。
ですから、他のものもこの考え方に基づいて描かれているということなんです。
この考え方を覚えていただいたところで次は『逆分割』のご説明をさせていただきます。
『逆分割』は、始点と終点の端点を逆に結んで描かれています。
つまり、始点の上の端点から終点の下の端点と繋ぎ、始点の下の端点から終点の上の端点を繋いで仮想線を設定した状態の範囲で分割線が描かれるため、キャプチャー動画のような結果になっていたんです。
これも解説図を掲載しておきます。
赤い点線が仮想線ですから、上下逆に結ばれていることがお解かりいただけると思います。
この仮想線内に分割線が描かれるので、交点に近くなれば分割線が短くなっていたんです。
次は『線長割合分割』ですが、描かれる線の範囲は最初のものと同じ考え方なのですが、範囲内に描かれる線の間隔が違ってきます。
それはどういうことかと言うと、対象となる線の長さの割合で間隔が決まるということなんですが、言葉で表現するよりも実際の画像をご覧いただいたほうが、早いですし解りやすいですので画像をご覧ください。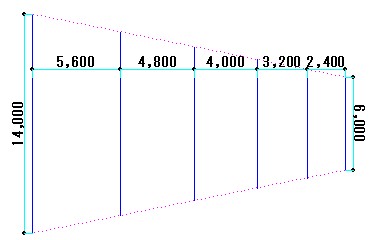
対象線の長いほうから徐々に間隔が狭くなってるのがお解りいただけますよね。
このように長さの違う線を対象とすると対象となる線の長さに応じて線の間隔が変ってきます。
解りやすいイメージとしては、遠近法で描かれた絵をイメージしていただければ、理解しやすいのではないでしょうか。
う~ん…余計に混乱しちゃうかな・・・
次は、『馬目地分割』ですが、基本的な考え方は同じですから、この場合は始点と終点の端点を結んだ仮想線内にキャプチャー動画のような目地図が描かれていたんです。
あれだけの目地を描こうと思ったら、どれだけの手間と時間がかかるでしょう。
それが、ちょっとした設定と数クリックで終わってしまうんですから、建築関連の方なら絶対使いたい機能ですよね。
この『馬目地分割』の設定は、分割窓と後から現れる『数値入力』窓で行いますが、横方向の設定を分割窓で行い、縦方向の設定を数値入力窓で行います。
ですから、この数値を変えれば幾らでも積み上げることが出来ますし、横方向にも伸ばすことが出来るんです。
これなら、そこそこ大きな建物にも対応できますから、マンションなんかの外壁のタイル割り図なんかも簡単に描くことが出来ますよね。
さて、今回の『線での分割』はいかがでしたか?
ちょっとした使い方と考え方を知ってるだけで、いろんな分割線が簡単に描けますから、作図の幅も広がりますしスキルアップにもなりますよね。
何より大きいのは、やっぱり作図効率の向上でしょう。
みなさんも、ちょっとした考え方を覚えて、ビシバシ作図作業に活用してくださいね。
![]()
『線での分割』では、少し違った使い方をしましたが本編でもご紹介させていただいたように、ポイントは新たに現れるタブの選択と仮想線でした。
まず新たなタブの選択ですが、その内容を理解して適切なものを選択してください。
選択した内容によって仮想線がどうなるのか考えて使うことで、思い描いたとおりに作図することが出来ます。
前回の線上の点分割と違って、分割とともに作図作業も一緒に出来ますから、上手に活用すれば大幅に作業時間を短縮できるかもしれませんね。

次は、こちらです。![]() Jw_cad 分割処理の使い方(点と線の活用)Jw_cad分割処理で上手に点と線を使うことで、違った分割の使い方を練習しましょう。
Jw_cad 分割処理の使い方(点と線の活用)Jw_cad分割処理で上手に点と線を使うことで、違った分割の使い方を練習しましょう。
