サイト内には、一部広告が含まれています。
Jw_cadで寸法を手早くきれいに入れる。
Jwcadで図面を描いていて、避けては通れないのが寸法の入力作業です。
Cadを使って図面を描くという事は、人に自分の考えを伝えるのが最大の目的ですから、自分の考えやイメージを正確に伝えるためには、必要な寸法を見やすく、わかりやすく、表示しておかなくてはなりません。
私のサイトでも寸法の入力方法はご紹介しましたので、みなさんしっかり寸法を入力されていると思います。
でも、漠然と寸法を入力してると、間隔がバラバラになったりして見辛くなることはありませんか。
こちらでは、そんなことにならないように、きれいで、見やすく、しかも手早く寸法を入力する使い方をご紹介しておきますので、この使い方を活用して作図作業を手早く済ませてください。
効率的な寸法入力の使い方
無料でありながら、とても高性能で便利なJw_cadを使いこなすには、寸法をきれいに手早く、正確に入力するのがとても大切なことですよね。
機械図面でも測量図でも建築図面でも、必要な寸法を正確に見やすく表示しておくことがとても大切で、この寸法を一つ間違うだけで出来上がったものが、まったく違っていたり、機械なんかでしたら、思わぬ不具合の原因になってしまいます。
これでは、図面としての役割を果していないことになりますから、それはただの紙クズだという事になってしまいます。
正確な寸法が表示されていたとしても、その間隔がバラバラだったりすると、これはこれで見辛いものになってしまって、間違いを産む原因になりかねません。
ですから、寸法値を描くときは、同じ間隔で見やすく表示する必要があります。
ここでご紹介させていただく使い方は、私が図面を描くときに使っている使い方ですので、すでにご存知の方もいらっしゃるかもしれませんので、ご存知の方はスルーしていただいてもかまいません。
それでは、キャプチャー動画をご覧ください。
いかがでしょうか。
この使い方なら全ての間隔が揃いますし、かなり早く寸法入力できると思いませんか。
こうして寸法の入力も手早く済ませることができれば、今より少しは図面を描く時間が短縮できますよね。
操作手順はキャプチャー動画をご覧いただければ、お解りいただけると思いますので、解説は省かせていただきますが、まず最初に一番内側の寸法入力位置を決めてから、寸法を入力してください。
=(1)は、右廻りに各点を指示してください。
=(2)は、左廻りで各点を指示してください。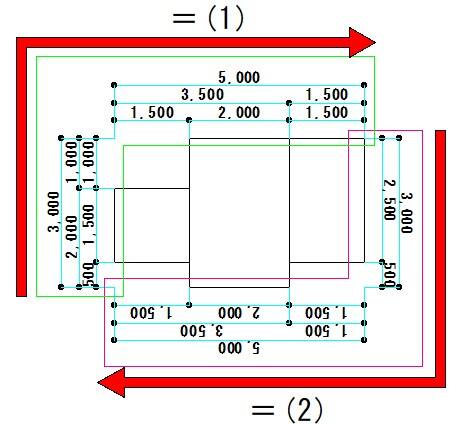
この方法で寸法を入力するには寸法入力の前に、設定を行っておく必要があります。
その設定内容は寸法設定ダイアログをご覧ください。

画像の![]() ~
~![]() を調整して寸法位置を設定します。
を調整して寸法位置を設定します。
- 『文字種類』で、文字の大きさを調整します。
数値が大きくなれば、文字が大きくなります。 - 『寸法線と文字の間隔』で、寸法線からの文字位置を調整します。
数値を大きくすると、数値が寸法線から離れます。 - 『寸法線位置』で、寸法線の間隔を調整します。
数値が大きくなると、寸法線の間隔が広がります。
■□■補足
番号は付けていませんが、赤枠で囲んだ『文字方向無修正』にチェックを入れてください。
それで、キャプチャー動画で行っているのと同じように寸法を書込むことができます。
チェックを入れないと、寸法値は次のように描き込まれます。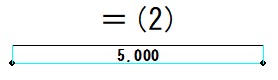
以上で、お好みの寸法位置を調整してから、寸法の入力を始めてください。
このほかに、等間隔で補助線を引いておいて、そこに寸法を入力していく使い方もあるのですが、私は使うことがありませんので、簡単な手順だけご紹介しておきますので、みなさんの使いやすいほうを選んでいただければと思います。
それでは、補助線を使った寸法の入力方法の手順をご覧ください。
- 補助線を等間隔で描きます。
このとき、『複線』の『連続線選択』 を使うと便利です。 - 補助線の角で、右クリックして、書込み位置を決めます。
寸法入力方法は、![寸法入力設定1]() か
か ![寸法入力設定2]() にしてください。
にしてください。
後は、普通に寸法入力していただければ、下の画像のようになります。
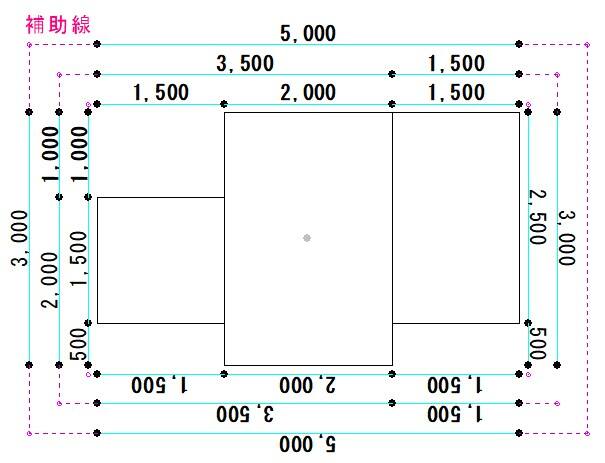
どちらも、寸法の間隔が整って、とても見やすい図面になります。
みなさんも、このように整った図面にできて、尚且つ手早く寸法の入力ができる方法を活用してください。

次は、こちらです。![]() Jw_cad クロックメニューの使い方 (1)
Jw_cad クロックメニューの使い方 (1)
Jw_cadのもっとも特徴的なクロックメニューの使い方を練習しましょう。
