Jwcad 別図面の拡大、縮小と貼付け
そんな、よく使う使い方やちょっとした便利な設定などをこちらで練習してください。
サイト内には、一部広告が含まれています。
一つ前に別のJw_cadの図面をコピー アンド ペーストする使い方はごらんいただきましたが、別の図面からコピペするのも日常的に行う作業だと思います。
大切な元の図面はそのままに、自分に必要な情報を追加して最も見やすい図面を描くことで、その後の作業をスムーズに行うことが出来るようになるので、とっても有効な使い方だと思いますので、日々の実務の中でご活用いただければと思っています。
さて今回は、前回の応用編とでもいう使い方で、コピペする図面の拡大縮小を行ったり、縮尺を変更したりする方法を練習してみたいと思います。
これから練習していただく使い方は、部分的に図面を拡大して、詳細図などを描くときに便利な使い方だと思いますので、こちらも頻繁に使う操作だと思いますので、是非覚えてご活用いただきたいと考えています。
何かを作るときに描くのが図面ですが、細かな部分を拡大して詳細な寸法図を描きたいときがあると思います。
例えば、機械部品だったら一つのパーツだけを取り出して、細かな寸法を入力したりして詳細な図面を描くなど、いろんな場面でこのような描き方をすると思いますが、そのたびに一つ一つ描いていたのでは、いくら時間があっても足りませんので、そんなときに今回ご紹介する方法を使って簡単に描いていただきたいと思います。
別の図面や他所からいただいた図面をコピペして、新たに情報を加えたりするときに便利な使い方として前回ご紹介させていただいた使い方に加えて、今回はコピーした図面を貼り付けるときに図形を拡大・縮小させて倍率を変更する使い方を練習してみましょう。
使い方も簡単ですので、このサイトをご覧いただいているみなさんには、少しでも楽に図面を描いていただきたいと思いますので、この使い方もマスターしていただきたい使い方の一つだと思っています。
それでは、下記のキャプチャー動画で使い方をご覧ください。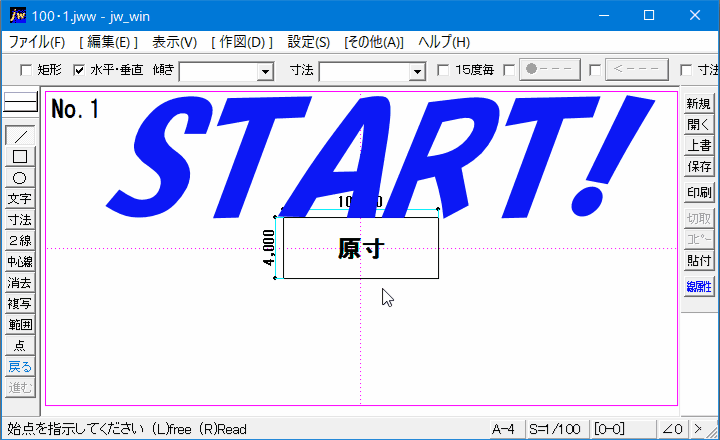
ご覧いただきましたように、前回練習していただいたのと同じように別のJw_cadを起動させて、最初のJw_cadに元の図面を表示させてコピペで同じものを描いていました。
ここまでだったら前回と同じですが今回は、それぞれ大きさが異なっていたのにお気付きいただけたと思います。
それでは、簡単に操作手順をご紹介させていただきますので、キャプチャー動画と併せてご覧ください。
この操作手順は『Jwcad 別の図面からのコピーと貼付け』とほぼ同じです。
お気づきの方もいらっしゃると思いますがキャプチャー動画内で「No.1」⇒「No.2」へ貼り付けるときにコントロールバーの『倍率』ウインドで図形の倍率を指定して、拡大したり縮小したりできることを実演していました。
キャプチャー動画内では、倍率「2 , 2」として2倍に拡大していましたが、プルダウンメニューをご覧いただいてお分かりのように「0.5 , 0.5」とすれば半分の大きさにすることもできますので、比率を指定すればほかの大きさにすることも可能です。
そしてもう一つは、図面の縮尺が「1/100」から「1/50」になっていましたので、こちらも元の図形が2倍に拡大されて貼り付けられていました。
このように元の図形の縮尺を変えることで、拡大・縮小図も簡単にコピペすることもできますので、拡大図を利用して、より詳細で解りやすい図面を描くことも容易にできるようになります。
このサイトをご覧いただいているみなさんにお使いいただこうと私が普段使っている図面枠を無料配布させていただいておりますので、ダウンロードしてご活用ください。
無料配布図面枠のダウンロードページはこちらです。
専用メールフォームが設置してございますので内容をご確認の上、必要事項をご記入いただきましてご請求ください。
![]()
『別図面の拡大、縮小と貼付け方法』は、前回の図面コピペに加えて、倍率や縮尺を指定することで思い通りの大きさで新しい図面として描く方法でした。
倍率の変更については本編で書かせていただいたとおりですし、縮尺変更についても本編で書かせていただいたのですが、補足事項として縮尺の変更方法をご紹介させていただきます。
作図画面右下の『全体設定』の赤枠で囲ったところをクリックします。![]()
次に、下の画像の赤枠部分の設定を行い、最後に『OK』をクリックして設定します。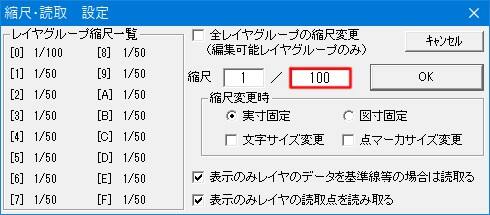
これで、図面の縮尺設定も完了ですので、後は元の画像を貼り付けるだけです。
倍率変更の方法と縮尺変更の方法を上手に使い分けて思い通りの図形を描いてください。

次は、こちらです。![]() Jw_cad レイヤの使い方
Jw_cad レイヤの使い方
レイヤの基本的な使い方を練習しましょう。
初心者でも超簡単 Jw_cadは、amazon.co.jpを宣伝しリンクすることによってサイトが紹介料を獲得できる手段を提供することを目的に設定されたアフィリエイト宣伝プログラムである、 Amazonアソシエイト・プログラムの参加者です。