Jw_cad 点の使い方
せっかく、私のサイトに辿り着いていただいたのですから、一度挑戦してみてください。
スポンサーリンク
Jw_cad『図面装飾』の一回目は『点』の使い方から始めさせていただきたいと思います。
図面を作成するときに目盛グリッドを使えば効率よく作図することができるということは、以前にご紹介させていただきましたが、目盛グリッドを使うとどうしても見辛くなってしまいがちです・・・
あまり、目盛グリッドが必要ない場合は、これから練習する『点』を上手く使ほうがより見易く、図面作成時のストレスも軽減できて効率よく作業することができるかもしれません。
スポンサーリンク

こちらで練習していただきのは、たんなる『点』ですから何も縛りが無い場合は、すきなところで左クリックすれば、その位置に点が付けられます。
しかしそれでは、図面作成の何の助けにもなりませんので、ちょっとした操作を行って便利に利用できる使い方をご紹介させていただきます。
その前に、知っておいていただきたいことがございまして、『点』には二種類あるということです。
どういうことかというと『点』には『実点』と『仮点』がございます。
読んで字のごとく、実際の点と仮に描かれる点のことですが、
『実点』のほうは、実際に描かれる点ですから印刷すると点も印刷されます。
これに引き換え『仮点』は、表示はされますが印刷はされません。
これをふまえて、図面作成を行うことで実際に印刷したときに、より見易い図面にすることができると考えられます。
『実点』と『仮点』の切替は『点』タブをクリックした後のコントローバーの左端のチェックボックスで行います。![]()
画像の状態は『実点』状態で、チェックを入れると『仮点』状態になります。
図面上に仮点を描いたときは、不用であれば右側の『仮点消去』もしくは『全仮点消去』タブで消すことができます。
『仮点消去』は個別に消去するときに使い、
『全仮点消去』は作図画面上の全ての仮点を一度に消す時に使います。
仮点の消去もこの二つのタブを上手に使い分けることが必要となることがございますので、使い方を覚えていただきたいと思います。
ここまでが『点』の基本的な使い方をご理解いただけたでしょうか。
それではここから、少し違った使い方を練習してみたいと思いますので下記のキャプチャー動画をご覧ください。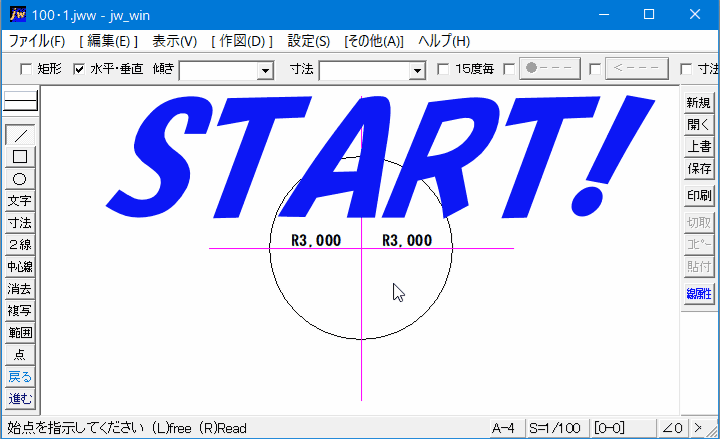
キャプチャー動画の中で、二つの操作を行っていたのをご覧いただけたと思います。
前半では『交点』を使った点の付け方をご紹介しておりましたし、
後半部分は『距離指定点 (L)』を使った点の付け方をご紹介させていただきました。
前半の『交点』を使った操作を私はほとんど使うことがございません。
なぜなら、右クリックで点読み取りすれば『交点』を使うよりも簡単に同じことができるからです。
ですから『交点』を使った操作手順は割愛させていただいて、『距離指定点(L)』の操作手順をご紹介させていただきますのでご覧ください
<補足>
続けて同じ距離に点を表示する場合は『連続』タブをクリックすれば、いくらでも追加することができます。
キャプチャー動画で行ってるように円を三分割したりするのも簡単にできます。
こうして考えてみると点を付けるだけの作業でも使い方次第で、とっても便利に使うことが出来ることがお分かりいただけると思いますので、実務の中でご活用いただければと思います。
![]()
『点』を付ける操作の中でも、多く活用されているのが最後に紹介した『距離指定点(L)』だと思います。
キャプチャー動画では円に対して行いましたが、勿論直線でも同じですので、縦、横、斜め、いずれの方向でも同じように行えば、指定した距離のところに点が打つことができます。
『距離指定点(L)』を使えば、円錐などを描くのも簡単にきれいに描けるようになります。

次は、こちらです。![]() Jw_cad 接線の使い方(1)
Jw_cad 接線の使い方(1)
接線も便利な使い方なので練習しましょう。
スポンサーリンク