Jw_cad 曲線の使い方(ベジェ曲線)2
作図作業の中で滑らかな曲線を描くような場面も多いですから、この曲線の使い方は、是非知っておきたいものですね^^
サイト内には、一部広告が含まれています。
Jw_cad 『ベジェ曲線』の使い方の2回目です。
『ベジェ曲線』については、1回で終わろうと思っていたのですが、説明用の画像などを作っていると1回分にしては多くなってしまい、後の説明文を考えると1ページとしては長く見辛くなってしまいそうなので、2回に分けてご紹介させていただくことにいたしました。

『ベジェ曲線』の1回目でご説明させていただきました『2次ベジェ』は、しっかりお勉強していただけたでしょうか。
今回練習していただくのは、前回練習していただいた『2次ベジェ』が基本ベースになりますので『2次ベジェ』をご理解いただけていなくては、おそらくご理解いただくのは難しいと思いますので、もし「今一、自信がない」と思われましたら『ベジェ曲線の (1)』を見直してから、こちらのお勉強を始めていただいた方がよりご理解いただけると思います。
今回は、キャプチャー動画ではなく、GIFアニメを作成させていただきましたので下記でご確認ください。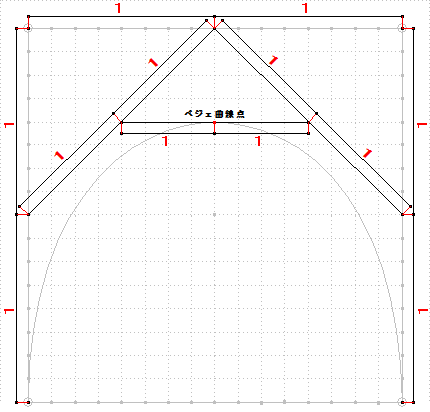
ご覧いただいたGIFアニメが、今回練習していただく基本的な動きになります。
前回の『2次ベジェ』をご理解いただいている方は、GIFアニメをご覧いただいただけで大まかな部分はご理解いただけたのではないでしょうか。
まず気付くのは、指示線が増えていることです。
それが今回の『3次ベジェ』の基本となる部分です。
ですから、指示線が増えていることに気付かれた方は、すでに『3次ベジェ』を半分近くご理解されているということなると思います。
GIFアニメで左右両方の点の移動と線の移動の関係性を見ていただきましたが、その内容をもう少し詳しくご説明させていただきたいと思います。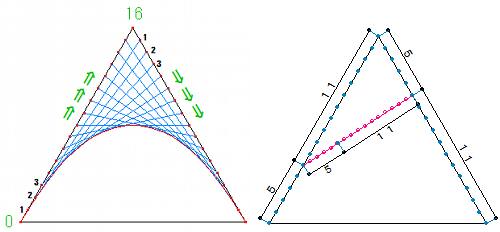
この画像は、前回でもご覧いただいたものですが、『3次ベジェ』は、この動きとまったく同じ動きをしているだけなんです。
右の16分割の画像をご覧いただくと、16分割のゼロ点から左右の斜線の点がそれぞれ移動して、それに伴って繋ぐ線の角度が変っています。
『3次ベジェ』では、この動きにもう一本指示線が増えているだけで右線、上線、左線上を同じように割合を変化させ、それを結んでベジェ曲線の点を求めているんです。
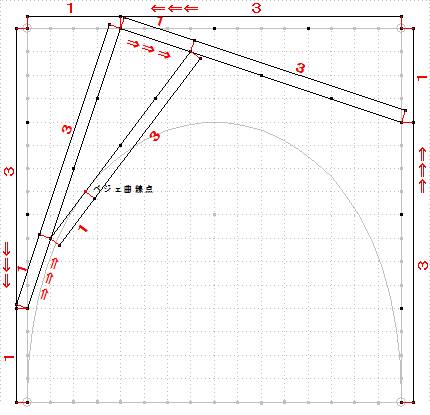 |
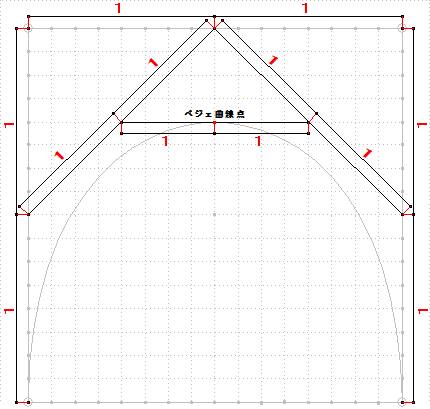 |
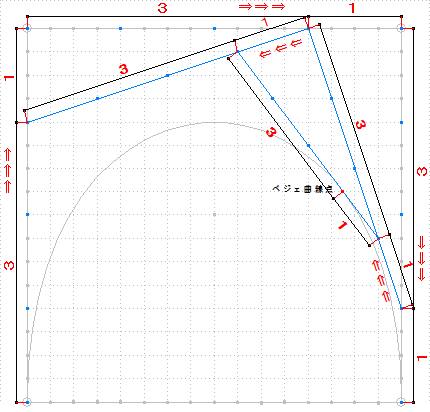 |
| 左移動 | 基準 | 右移動 |
※画像クリックで別窓で拡大画像が表示されます。
上の3枚の画像をご覧いただければ、ご理解いただけると思います。
画像内の矢印(⇒⇒⇒)方向に点が移動しています。
このことから分割数を増やせば、ベジェ曲線の輪郭がより鮮明に認識することが出来るようになります。
今回は、正方形を参考にベジェ曲線の考え方をご紹介させていただきましたが、台形でも同じ考え方でベジェ曲線を描くことが出来ますし、片線のみが傾いた図形でも、もちろんベジェ曲線を描くことが出来ますが、これらの形で描かれるベジェ曲線は、それぞれ違った曲線になります。
また、この3次ベジェを使えば、360゜どの方向でもベジェ曲線を描くことが出来ます。
ですから、ベジェ曲線を組み合わせることで、いろいろなデザインを描くことが出来るようになるので、発案者のように自動車のデザインに使ったり、今ではイラストソフトなどにもベジェ曲線は活用されています。
3Dキャドでもベジェ曲線が不可欠の考え方となっていますので、3Dキャドの活用が進んでいるということは、ベジェ曲線の理論が無ければ3Dプリンターは、この世に生まれていなかったということになります。
それほど、革新的なベジェ曲線の考え方の一端を今回お勉強していただきましたが、こちらでご紹介させていただきましたのは、ほんの一部ですので、実際には、もっと複雑な利用方法があり、その恩恵として斬新なデザインの自動車などを私たちは目にすることができているのだと思います。
でも私には、質問しないでください。
頭が痛くなりますから・・・(>_<;)
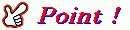
『ベジェ曲線』の基本的な考え方を2回に分けてご紹介させていただきました。
『ベジェ曲線』の基となる考え方は、時間と移動距離の関係性になります。
それを表すのに、最も簡単な方法が今回ご紹介した分割表示方法になると思いますので手描きで表す場合は、この方法を活用するとベジュ曲線を表現することが出来るようになります。
この考え方を覚えておくことで、CADでベジェ曲線を描くときも描ける曲線をイメージしやすくなるでしょう。

次は、こちらです。 Jw_cadへの画像挿入と編集方法
Jw_cadへの画像挿入と編集方法
Jw_cadへの画像挿入と編集方法を練習しましょう。

『ベジェ曲線』の1回目でご説明させていただきました『2次ベジェ』は、しっかりお勉強していただけたでしょうか。
今回練習していただくのは、前回練習していただいた『2次ベジェ』が基本ベースになりますので『2次ベジェ』をご理解いただけていなくては、おそらくご理解いただくのは難しいと思いますので、もし「今一、自信がない」と思われましたら『ベジェ曲線の (1)』を見直してから、こちらのお勉強を始めていただいた方がよりご理解いただけると思います。
今回は、キャプチャー動画ではなく、GIFアニメを作成させていただきましたので下記でご確認ください。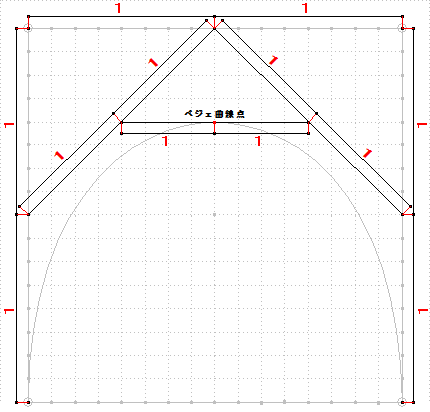
ご覧いただいたGIFアニメが、今回練習していただく基本的な動きになります。
前回の『2次ベジェ』をご理解いただいている方は、GIFアニメをご覧いただいただけで大まかな部分はご理解いただけたのではないでしょうか。
まず気付くのは、指示線が増えていることです。
それが今回の『3次ベジェ』の基本となる部分です。
ですから、指示線が増えていることに気付かれた方は、すでに『3次ベジェ』を半分近くご理解されているということなると思います。
GIFアニメで左右両方の点の移動と線の移動の関係性を見ていただきましたが、その内容をもう少し詳しくご説明させていただきたいと思います。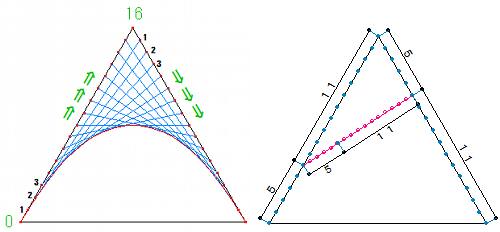
この画像は、前回でもご覧いただいたものですが、『3次ベジェ』は、この動きとまったく同じ動きをしているだけなんです。
右の16分割の画像をご覧いただくと、16分割のゼロ点から左右の斜線の点がそれぞれ移動して、それに伴って繋ぐ線の角度が変っています。
『3次ベジェ』では、この動きにもう一本指示線が増えているだけで右線、上線、左線上を同じように割合を変化させ、それを結んでベジェ曲線の点を求めているんです。
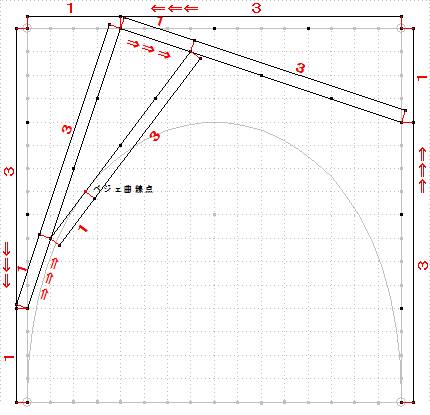 |
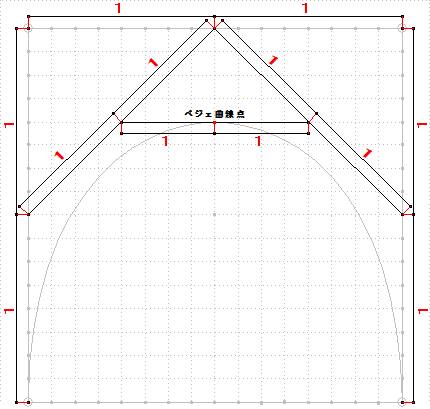 |
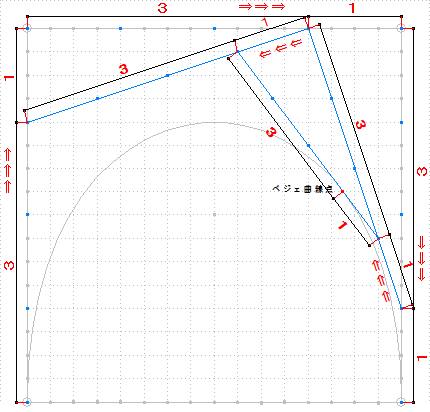 |
| 左移動 | 基準 | 右移動 |
※画像クリックで別窓で拡大画像が表示されます。
上の3枚の画像をご覧いただければ、ご理解いただけると思います。
画像内の矢印(⇒⇒⇒)方向に点が移動しています。
このことから分割数を増やせば、ベジェ曲線の輪郭がより鮮明に認識することが出来るようになります。
今回は、正方形を参考にベジェ曲線の考え方をご紹介させていただきましたが、台形でも同じ考え方でベジェ曲線を描くことが出来ますし、片線のみが傾いた図形でも、もちろんベジェ曲線を描くことが出来ますが、これらの形で描かれるベジェ曲線は、それぞれ違った曲線になります。
また、この3次ベジェを使えば、360゜どの方向でもベジェ曲線を描くことが出来ます。
ですから、ベジェ曲線を組み合わせることで、いろいろなデザインを描くことが出来るようになるので、発案者のように自動車のデザインに使ったり、今ではイラストソフトなどにもベジェ曲線は活用されています。
3Dキャドでもベジェ曲線が不可欠の考え方となっていますので、3Dキャドの活用が進んでいるということは、ベジェ曲線の理論が無ければ3Dプリンターは、この世に生まれていなかったということになります。
それほど、革新的なベジェ曲線の考え方の一端を今回お勉強していただきましたが、こちらでご紹介させていただきましたのは、ほんの一部ですので、実際には、もっと複雑な利用方法があり、その恩恵として斬新なデザインの自動車などを私たちは目にすることができているのだと思います。
でも私には、質問しないでください。
頭が痛くなりますから・・・(>_<;)
![]()
『ベジェ曲線』の基本的な考え方を2回に分けてご紹介させていただきました。
『ベジェ曲線』の基となる考え方は、時間と移動距離の関係性になります。
それを表すのに、最も簡単な方法が今回ご紹介した分割表示方法になると思いますので手描きで表す場合は、この方法を活用するとベジュ曲線を表現することが出来るようになります。
この考え方を覚えておくことで、CADでベジェ曲線を描くときも描ける曲線をイメージしやすくなるでしょう。

次は、こちらです。![]() Jw_cadへの画像挿入と編集方法
Jw_cadへの画像挿入と編集方法
Jw_cadへの画像挿入と編集方法を練習しましょう。