サイト内には、一部広告が含まれています。
Jw_cad 三斜面積計算の使い方
Jw_cadに標準搭載されている便利な計算機能の中に『三斜面積計算』という外部変形ファイルが有るのですが、これがとても便利で正確ですから、使いだすともう手放せなくなってしまいます。
特に建築関連の方や不動産関連の方には便利だと思いますし、そのほかの方でも使う機会はあると思いますので、基本的な使い方だけでも覚えておくといいと思いますよ。
前置きはこれくらいにして、本題に入りましょう。
三斜面積計算の使い方
三斜面積計算は、図形内をすべて三角形で区分けして、個々の三角形を計算することで正確な全体の面積を求める手法ですが、これを手作業で行おうとすると膨大な手間と時間が必要になりますし、何度もチェックしなくてはならないので、気の遠くなるような作業を延々と繰り返さなくてはなりません。
そんなの考えただけで嫌になりますよね…
そんな面倒な計算もJw_cadの中で簡単にできるんですから、使わないと損ですよ。
それでは、簡単な『三斜面積計算』の使い方をキャプチャー動画でご覧ください。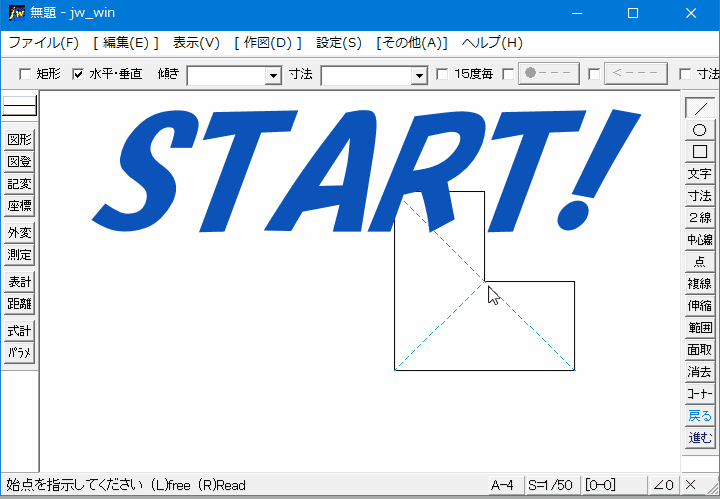
いかがでしたか、とても簡単に複雑な計算ができましたね。
こんなに簡単に正確な面積を求められる機能ですから、使わないなんてもったいないですから、この機会に使い方をしっかり練習して使いこなせるようになっていただきたいと思います。
それでは簡単に手順もご紹介しておきますので、いつものようにキャプチャー動画と見比べながら練習を進めてください。
- ツールバーの『外変』タブをクリックします。
(メインメニューから始める場合、『その他(A)』⇒『外部変形(G)』で始められます。) - 現れた外部変換フォルダ内の『JWW_SMPL.BAT 三斜面積計算』をダブルクリックします。
- 『三斜面積計算』を行う図形を仮線で囲んで選択します。
- コントロールバーの『基準点変更』タブをクリックして基準点を変更します。
(必要なければ、そのままでもいいです。) - コントロールバーの『選択確定』タブをクリックして次に進みます。
- コントロールバーの指示に従って、計算表の書込み位置を指示します。
(指示の基準点は表の左上になります。) - コントロールバーの設定窓に各項目を書き込んで設定します。
- 最後に「Enter」キーを押して『三斜面積計算表』を書き込みます。
手順![]() でコントロールバーの設定窓に各項目を書き込むようになっていますがその時の設定窓が次の順番で出てきます。
でコントロールバーの設定窓に各項目を書き込むようになっていますがその時の設定窓が次の順番で出てきます。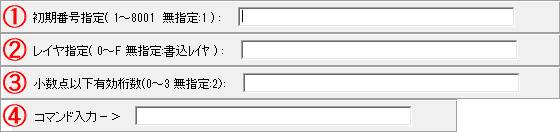
![]() 初期番号指定で設定した番号から計算を開始します。
初期番号指定で設定した番号から計算を開始します。![]() レイヤ指定番号は、三斜面積計算表をどのレイヤシートに書きだすかを指定します。
レイヤ指定番号は、三斜面積計算表をどのレイヤシートに書きだすかを指定します。![]() 計算結果の表示小数点の桁数を指定します。
計算結果の表示小数点の桁数を指定します。![]() コマンド入力窓には1~3までに入力した内容が数字とアルファベットで表示されます。
コマンド入力窓には1~3までに入力した内容が数字とアルファベットで表示されます。
特に変更する必要はありません。
入力が必要なければ「Enter」キーを選択すれば、初期値で計算されますので、必要ない方は「Enter」キーを選択してスキップしてください。
これで『三斜面積計算』の基本的な使い方は終わりですが、しっかり使えるように何度か練習してくださいね。
![]()
『三斜面積計算』を使うと簡単に面積の計算ができて、結果も表になって書きだされるので便利ですが、計算を開始する前に図形内に三角形を作っておくことを忘れないようにしてください。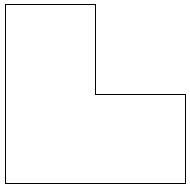
仮にこのような図形の場合![]() という表示が出て計算されないのです。
という表示が出て計算されないのです。
ですからキャプチャー動画内では図形内を区切って三角形を作っていたんです。
もし![]() と表示されたら、図形を見直してください。
と表示されたら、図形を見直してください。
これくらいの手間を掛けても手作業より断然早いので、絶対使うべきだと思いますので、しっかり練習してください。

次は、こちらです。![]() Jw_cad 測定の使い方
Jw_cad 測定の使い方
Jwcad その他(1)の測定の使い方を練習しましょう。
