サイト内には、一部広告が含まれています。
Jw_cad 図面を自動保存する。
Jwcadを使って図面を描いている途中で、パソコンに何かのトラブルがあったらそれまでの作業が水の泡です・・・
そんなことにならないように自動保存を設定しておきましょう。
図面の作成に要する時間は、考えている以上にかかるものです。
「これくらいの図面なら、すぐに描ける」と思っても、実際に描いてみると半日くらいはすぐに過ぎてしまいます。
この間に、描き進めた図面を保存せずに作業を続けている途中に、何かのトラブルでパソコンがダウンしてしまったら大変です。
半日以上掛けて描いた図面データも一瞬にして消えてしまって、また最初からやり直し・・・
なんて事にならないように、データの自動保存を設定しておくことが、とても大切なんです。
私のサイトの最初のほうで『Jw_cadの基本設定』という項目があるんですが、みなさんご覧いただけましたか。
そこでも、画像の中で『自動保存』 の設定がされていたんですが、案外みなさんお気付きになっていらっしゃらないようですが、とても大切な設定ですから、画像どおりに設定していただいてる方のデータは、Jw_cadが自動保存してくれていますので、パソコントラブルが解消すれば、そのデータを使って簡単に復旧することができるんです。
無料のCadソフトなのに、なんて優しく作られているんでしょう。
それでは、設定方法と自動保存データの使い方をご覧ください。
自動保存の設定
Jw_cadで『自動保存』の設定をしておきましょう。
冒頭でもお話させていただいたように、サイトの最初のほうの『Jw_cadの基本設定』の項目でも紹介していますので、しっかりご覧いただいた方の中には、もうお気付きの方もいらっしゃるかと思います。
設定と言っても、ただ1箇所設定するだけですから、とても簡単です。
でも、この簡単な設定がとても大切なんですよ。
では、設定方法を画像を使ってご説明させていただきます。
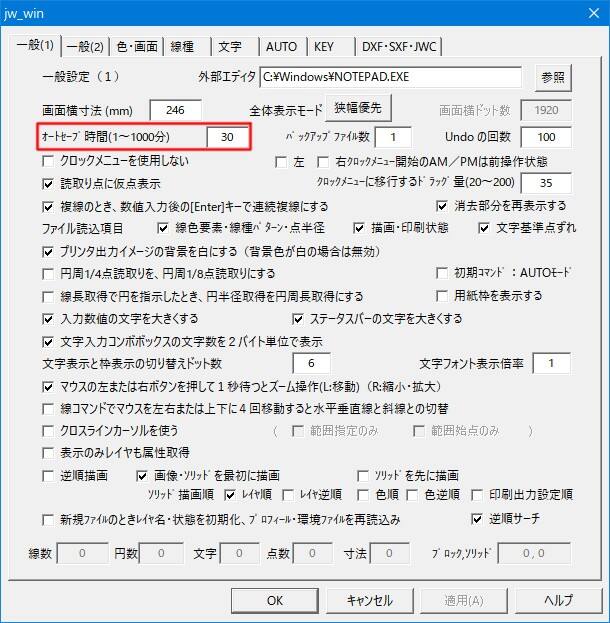
「ご説明させていただきます」などと書きましたが、何も説明することがないくらい簡単ですので、画像をご覧いただいただけでもうお解かりですよね。
赤枠で囲んだ『オートセーブ時間(1~100分)』の時間を設定するだけです。
Jw_cadのデフォルトでは、画像のように「30分」となっています。
これは、30分間隔で自動保存する設定ですから、練習用の図面や趣味で使う程度の図面の作成程度なら、これでも十分だと思いますが、本格的にお仕事で使用するのであれば、もっと間隔を短くしておくほうがいいでしょう。
例えば、自動保存の間隔を「5分」くらいにしておいたほうが、トラブルが発生したとしても作業のほとんどが自動保存されているので、復旧後の作業もほとんどロス無く継続することができます。
このように『自動保存』の間隔を調整することで、まさかのトラブルからの素早い復旧が可能になりますから、ぜひみなさんも設定しておいてください。
自動保存データの使い方
私のサイトをご覧いただいている方からも、時々メールで「保存データの使い方」のご質問をいただきます。
そのほとんどが「保存データを開けません」 というものなので、こちらで自動保存されたデータをJJw_cadで使えるようにする方法をご紹介させていただきますので参考にしてください。
自動保存データは、保存フォルダ内に下の画像のように保存されています。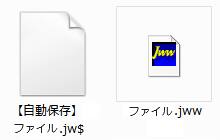
ファイル名については、任意で設定したファイル名になっていると思いますので、画像のように、「【自動保存】ファイル.Jw$」 ではなく、
みなさんが設定された名前で保存されています。
右側が、通常のJw_cadデータですから、クリックすればJw_cadでそのまま起ちあげることができます。
でも、自動保存データをクリックしてみると、
「このファイルは開けません」というダイアログが出て、開くことができません。
みなさん、ここのことをご質問されているのですが、解決策はとっても簡単です。
それでは、開くための操作をご説明させていただきます。
- 保存フォルダを開きます。
- 【自動保存】○○.jw$の拡張子を『jw$』から『Jww』に変更します。
このとき下の画像のような警告が出ますが『はい』をクリックして続行してください。

これで、【自動保存】データが通常のJw_cadデータとして使えるようになります。
途中で、拡張子の変更警告が出ると「変えたらダメなんだ」と思われがちですが、問題なく使えるようになりますので、躊躇わずに変更してください。
これで、突然のトラブルで作成中のデータが無くなったとしても安心です。
パソコンも機械ですから、いつどんなトラブルが発生するかわかりませんので、みなさんも【自動保存】の設定をしっかりしておいてください。
でも、基本は外付けHDDやUSBメモリなどにバックアップを保存しておくべきだと思いますので、トラブル対策は日頃からしっかり行ってください。
ちなみに私は、外付けHDDに通常の作業をバックアップして、大切な図面データをUSBメモリで保管するようにしています。
参考までに私が使ってる外付けHDDとUSBメモリをご紹介しておきますので、みなさんのデータバックアップや保存の参考にしてください。
 |
 |
|
BUFFALO 外付けハードディスク |
BUFFALO USB3.2対応 |
|---|
パソコンの周辺機器は、信頼性が一番だと思いますので、私はこの二つを使っているんですが、外付けHDDはセッティングも簡単で誰でも使えるものですから、届いたその日からバックアップは完璧になります。
またUSBメモリは、容量32GBと今としては容量も普通ですが、図面データを個別で保管しておくほうが探しやすくなるので、あまり容量の大きなものにしていません。
まあ、これは私の使い方ですから、あくまで参考程度だと思ってくださいね。

次は、こちらです。![]() Jwcad 複線をもっと活用する使い方
Jwcad 複線をもっと活用する使い方
Jwcad 複線を上手に活かす使い方をして、図面を手早く仕上げましょう
