サイト内には、一部広告が含まれています。
Jw_cad 等角度分割の使い方
Jw_cadのツールバー『分割』の等角度分割について練習してみましょう。
前に練習した円の分割では、最後に変な図形を描いてみましたが、いかがだったでしょうか。
あんなことも出来るんだ程度にご覧いただけたらと思って描いてみました。
Jw_cadを練習するときにも少しの遊びを取り入れることは使う楽しさを実感できるので、いい練習になると思います。
さてこのページでは『等角度分割』の使い方について練習してみたいと思います。
等角度分割の使い方

こちらで練習していただく『等角度分割』も基本的な考え方は、これまで練習していただいたものと同じですから何も難しいことはないと思いますので、軽~い気持ちでサラッと読んでください。
『等角度分割』は読んで字の如く、指定範囲を同じ角度で分割するものですから、この使い方を覚えておけば一々角度計算する必要がなくなりますので作図にかかる時間を短縮することができます。
前置きは、これくらいにしてキャプチャー動画からご覧ください。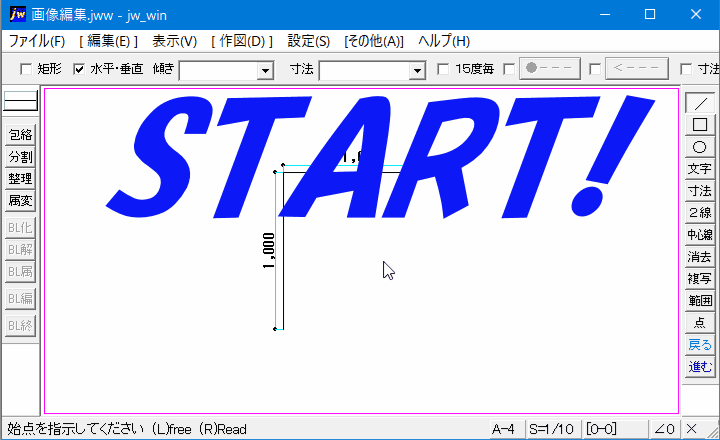
これまでに練習してきたものと操作的にはあまり変わりませんので簡単に使えると思います。
この方法なら何分割したいのか指定すれば、簡単に同じ角度で分割線が引けますから、一々電卓で計算しなくてもいいので図面作成の時間も短縮できますよね。
キャプチャー動画をご覧いただいただけで使い方はご理解いただけたと思うんですが、簡単に操作手順もご紹介しておきます。
- ツールバーの『分割』タブをクリックします。
- コントロールバーの『等角度分割』のラジオボタンをクリックします。
- コントロールバーの『分割窓』で分割数を設定します。
- 等角度分割する始点となる線を左クリックします。
- 等角度分割する終点となる線を左クリックします。
これで、『等角度分割』の出来上がりです。
行う操作はこれだけですから、わざわざ手順を書き留めておく必要もないかとも思ったんですけど、私の備忘録的な意味合いもあって書き留めておくことにしました。
まあ、みなさん、この手順説明はスルーされると思いますがそれでいいと思っています。
なぜなら、この手順説明をスルーされるということはキャプチャー動画だけで十分使い方をご理解いただけているんですから、私が目指している超簡単というキーワードの狙い通りだからです。
唯一つ付け加えておくとすれば、二つ目で行った等角度分割の際、放射状に引かれる線の長さが違うことくらいです。
それでは、みなさんも等角度分割を活用して、効率よく作図作業を進めてください。
![]()
『等角度分割の使い方』のポイントは、指定範囲内を何分割するのか予めシュミレーションして、イメージを頭の中で描いてから作図することです。
その後、不用な部分は消去するなり、足りない部分は伸縮タブなどを使って補うことです。
少し、付随する作業がありますが、それでも同じ角度の線を引くのにかかる作業時間は大幅に短縮することが出来ると思います。
指定する線の長さによって描かれる線の長さが違うのですが、どんな計算でそうなるのかについては、私も理解できていませんので、どなたか詳しい方がいらっしゃったら教えていただけると有難いのですが・・・

次は、こちらです。![]() Jw_cad 円周の分割方法
Jw_cad 円周の分割方法
Jw_cadで円周を分割する使い方を練習しましょう。
