サイト内には、一部広告が含まれています。
Jw_cad L面処理の使い方
ここまで面取り処理の練習として『角面』『丸面・楕円』と進めさせていただきましたが、いかがだったでしょうか。
いずれも、使い方で少し描かれるものの結果が違ってくることをご理解いただければ、使うシーンを考慮しながらお使いいただけると思いますので、あとは実際の図面作成で練習するのが一番だと思いますので、面作成の際にご活用ください。
さて今回は、面取り処理の最後の項目、
『L面』処理の使い方を練習していただきたいと思います。
丸面・楕円処理の使い方

Jw_cadに備わってる『面取り』処理の中の『L面』処理の練習を始めさせていただきますが、『L面』処理は、これまでの面取り処理と少し違った考え方が必要になるかもしれませんので、その考え方と使い方をご一読いただきたいと思います。
面取り処理の『L面』処理とは、文字通り角をL型に処理する使い方です。
使い方もこれまで練習していただいてきた、『角面』や『丸面・楕円』とさほど変りませんので、ここまで練習を重ねていただきましたみなさんなら、その考え方もすぐにご理解いただけるでしょうし扱いもすぐにマスターできると思います。
ですからまずは、下記のキャプチャー動画で扱い方をご覧ください。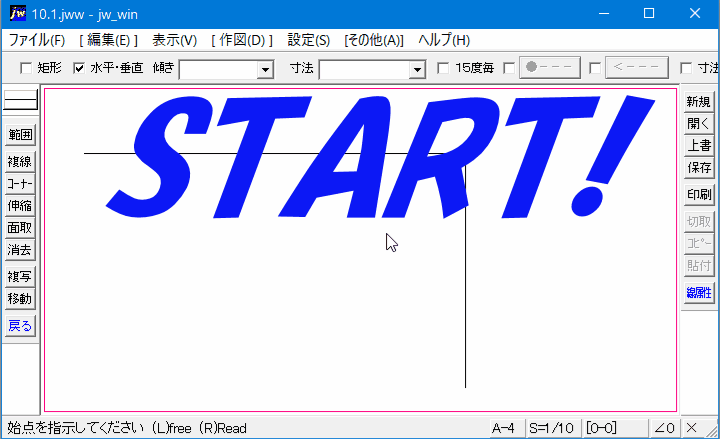
あまりにも簡単すぎて、
操作手順のご説明など必要ないのかもしれませんけど、私のメモ代わりに書留めさせていただきます。
- ツールバーの『面取』をクリックします。
- コントロールバーの『L面』ラジオボタンをクリックします。
- 面取り処理対象コーナーの一辺を左クリックして選択します。
- もう一辺を左クリックすれば『L面』処理の完成です。
キャプチャー動画で、行ってたのは![]() のL面処理でした。
のL面処理でした。
この寸法『200 , 200』の処理結果は下の画像のようになります。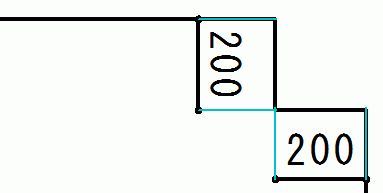
ご覧いただだければお分かりいただけるように、寸法『200 , 200』の処理とは、角から200入ったところからL面処理を行うということで、
このことから、寸法の値を変えれば違ったL面処理もできるということがお分かりいただけると思います。
例えば、寸法を『500 , 200』に変更すると下の画像のようになります。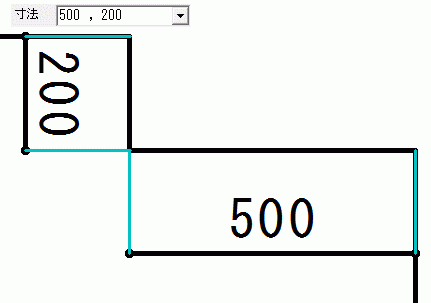
そして寸法を『200 , 500』に変更すると下の画像のようになります。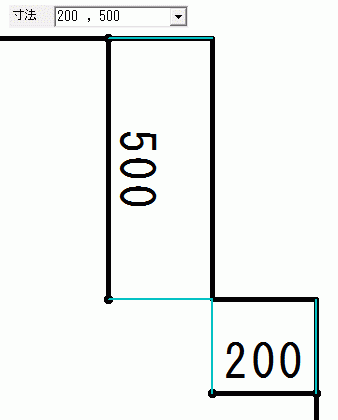
『L面』処理も使い方次第で、いろんな図形を描くこともできますので、想像力を働かせていろんな図形や図面を描いていただくのにご活用いただければと思います。
このように、面取り操作を覚えることで描ける図面の幅も広がりますし、その作図時間も大幅に削減することができるようになると考えられます。
![]()
『L面』処理のポイントは、入力する数値を変えることで描ける形が変ってくるということです。
ちなみに、縦方向の寸法を変更する場合は右側の数値を変え、横方向の場合は左側の数値を変えるだけですので、この左右の関係を覚えることが、ここでのポイントとなります。
L面処理は、直角だけでなく他の角度でも行えます。
鋭角と鈍角の場合は仕上がる図形が異なりますので、描きたいものを想像しつつご活用ください。

次は、こちらです。![]() Jw_cad 多彩な寸法入力方法
Jw_cad 多彩な寸法入力方法
いろいろな寸法の入力の使い方を練習しましょう。
