サイト内には、一部広告が含まれています。
Jw_cad 端点・矢印付線の描き方
Jw_cadで描く線の端を端点や矢印にする使い方を練習しましょう。
普通に線を描いても両端には、何の印も付きませんけど、端点や矢印を付けたいときってありますよね。
例えば、どこからどこまでを示しているのか描きたいときなどです。
よく見かけるのは、寸法表示でしょう。
両端が端点や矢印で示されているのが一般的ですから、多くの方が端点や矢印を設定されていると思います。
これから練習していただく端点付きの線の端点の大きさの設定や矢印付き線の矢印角度や長さの設定もご紹介しますので、見やすいようにみなさんで調整してください。
端点・矢印付線の描き方
『-』線タブで描く線の端に『端点』や『矢印』を付けると、より図面らしくなって、見やすくなると思いませんか。
いろんなシーンで使い道のあるものだと思いますし、使い方もいたって簡単ですから、まずはキャプチャー動画で使い方をご覧ください。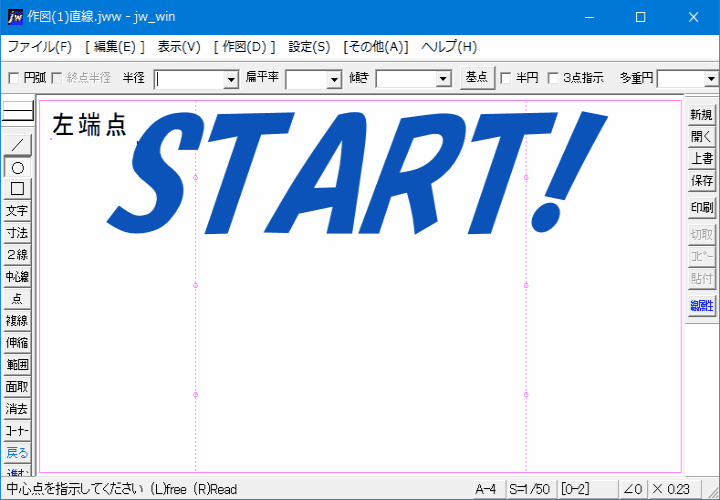
線を描くと同時に端点や矢印を付けられて、少しは見やすくできると思いませんか。
使い方も簡単で、キャプチャー動画だけで、両方使えるようになりましたよね。
でもやっぱり文字でも手順をご紹介しておきますので、ご覧ください。
端点・矢印付線の使い方
- ツールバーの『-』線タブをクリックしてください。
- コントロールバーの『水平・垂直』にチェックを入れてください。
- コントロールバーの『●---』にチェックを入れてください。
- 始点を左クリックまたは右クリックで指示してください。
- 線を描く方向にマウスポインターを移動させて、左クリックまたは右クリックしてください。
ここまでで、左側端点付き線が描けるようになるので、簡単ですよね。
普通に線を描くときに端点表示をチェックするだけですし、端点の向きは、端点表示をクリックするだけで向きを変えることができますから、思い通りに端点付き線を描くことができて、見やすい図面にすることができます。
矢印付き線も隣の矢印表示にチェックして、後は端点表示と同じように使うだけですから、手順をご紹介するまでも無いと思いましたので、割愛させていただきました。
あまりにも簡単すぎて、拍子抜けしてらっしゃる方もいらっしゃるんじゃないかと思いますけど、ちょっとしたことでよりクオリティーの高い図面にすることができるんですから、覚えておいた方が、みなさんにとってもお得ですよね。
さて、端点の大きさや矢印の長さと角度を調整して、みなさんが思うような表示に変更するときに使う設定箇所をご紹介しておきますので、みなさんの思うように調整してください。
端点の設定
端点の大きさの調整を行うのは、『設定(S)』ダイアログになりますので、まず設定ダイアログを出してください。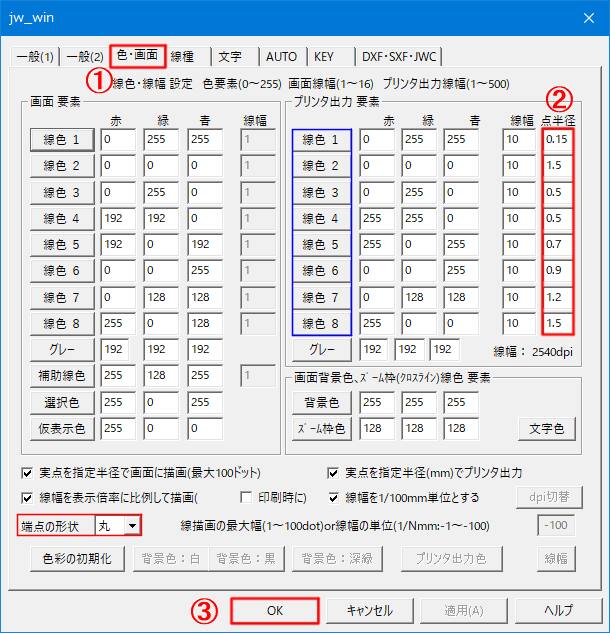
- 『色・画面』タブをクリックしてください。
- 『点半径』の値を変更して調整してください。
点半径の調整は、青枠で囲った線色を確認して調整してください。
線色は『線属性』と連動していますので、実際の線色は線属性ダイアログで確認してください。
![]() 「端点形状」を確認して、「OK」をクリックしてください。
「端点形状」を確認して、「OK」をクリックしてください。
ここで調整されたものがそのまま反映されますので、図面で使う前に思い通りになっているか確認してから使うようにしてください。
思い通りの大きさじゃないときは、設定をやり直して思っている大きさに調整してください。
矢印の長さと角度の設定
矢印の長さと角度を変更するのは、『寸法(M)』の『寸法設定』ダイアログですから、次の手順で下の画像の寸法設定ダイアログを表示されてください。
メインバーの『作図(D)』⇒『寸法(M)』⇒コントロールバーの『設定』タブをクリックすると寸法設定ダイアログが表示されます。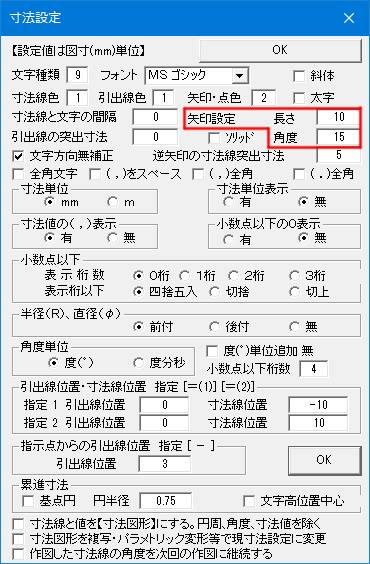
この中の赤枠で囲った「矢印設定」の長さと角度を変更すると矢印の表示を変えることができますので、見やすく調整して使ってください。
端点と矢印を調整するところもご紹介させていただきましたので、後はみなさんの使いやすいように設定してお使いください。

次は、こちらです。![]() Jw_cad 寸法値の使い方
Jw_cad 寸法値の使い方
線を描くと同時に寸法を記入する使い方を練習しましょう。
