スポンサーリンク
Jw_cad 文字書込みの基点の変え方
Jw_cadを使って図面に文字を書込むときの基点を変更して、より思い通りに文字を書込む使い方を練習しましょう。
文字を書込むときの基点を変更することで、予め決められた位置に正確に文字を書込んで、正確で見やすい図面にすることができますから、その使い方と特徴を覚えておきましょう。
スポンサーリンク
文字を書込む基点の使い方
図面内に文字を書込むときにどこを基点にして文字の書込み位置を決めるかで、簡単で正確な位置に書込むことができるようになります。
しかし、基点の変更方法を知らなくては、そもそも基点の変更すらできません。
私がご紹介するんですから、そんなに難しいものでもないことは、これまで幾多のページをご覧いただいているみなさんならお解りだと思います。
基点の変更方法などと難し気に書いていますが、本当に簡単ですから、みなさんも基点を変更して、書込み文字も統一された見やすいものにしてください。
それではキャプチャー動画で、基点の変更方法をご覧ください。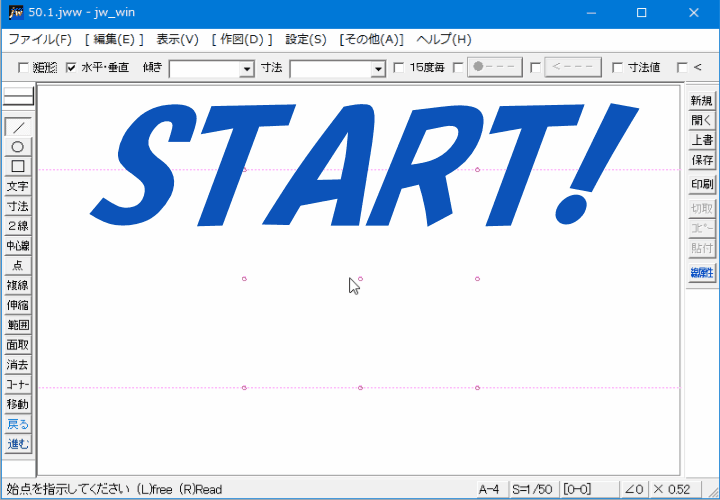
キャプチャー動画をご覧いただいただけで、もうお解りですよね。
行うことはコントロールバーの『基点』タブをクリックして、基点のラジオボタンをクリックして文字の基点を決めるだけですから、何も難しいことはありませんよね。
おっと!
ここで切っちゃったら、手順のご紹介が全く必要なくなってしまいましたので、今回は手順のご紹介は割愛させていただきますので、ご了承ください。
書込み文字の基準点を上手に使うコツは、キャプチャー動画の中で行っていたように、予め書込み位置を点で場みって置くことです。
例えば、横方向に同じ高さ、同じ文字間隔で書込みたいなら、水平上に予め文字位置を点で表示しておくことで、文字の書込みの基準を変更することで、上手に等間隔で文字を書込むことが簡単にできます。
この使い方は、目盛グリッドと併用すると簡単に使うことができます。
![]()
文字の基準点の変更を上手に使いこなせるようになったら、簡単に文字の書込み高さを揃えて書けてり、縦位置も揃えて書込めるようになりますから、後から文字位置を調整するなんて面倒な作業をしなくても良くなりますから、少しは図面の作成時間も短縮できるんじゃないでしょうか。
文字の基準点はキャプチャー動画の中にも何度か出てきていたように、次の画像のような位置関係になりますので、予備知識として頭の片隅にでも入れておいてください。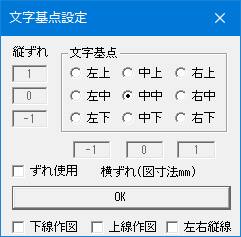
変更は、中のラジオボタンをクリックするだけですから、とっても簡単です。

次は、こちらです。![]() Jw_cad 文字の行間隔調整の使い方
Jw_cad 文字の行間隔調整の使い方
Jw_cad 書込む文字の行間隔を調整する使い方の練習をしましょう。
スポンサーリンク
