サイト内には、一部広告が含まれています。
Jw_cad 斜線への寸法記入方法
Jw_cadを使った図面の中にある斜線に寸法を記入する使い方を練習して、斜線に沿った記入方法を覚えておきましょう。
Jw_cadで描く図面の中にもいろんな形の図形があるもので、その中には斜線を伴った図形も少なくありませんよね。
その斜線に対して傾きに合わせて寸法を記入する使い方を覚えておかないと、見辛い図面になってしまいますので、ここで斜線の傾きに沿った寸法記入の使い方を練習しておきましょう。
傾き指定寸法の使い方
Jw_cadで水平、垂直の直線寸法の記入方法はすでに練習してますから、問題なく使っておられると思います。
水平、垂直の直線への寸法記入の時にも直角に寸法記入方向を替えるときの使い方をご紹介しましたが、ここで練習するのは、斜めの線に寸法を記入する方法ですから、斜めの線の傾きを調べる手順が増えますので、そのあたりをしっかりご覧いただけるように、キャプチャー動画を用意してありますので、ご覧ください。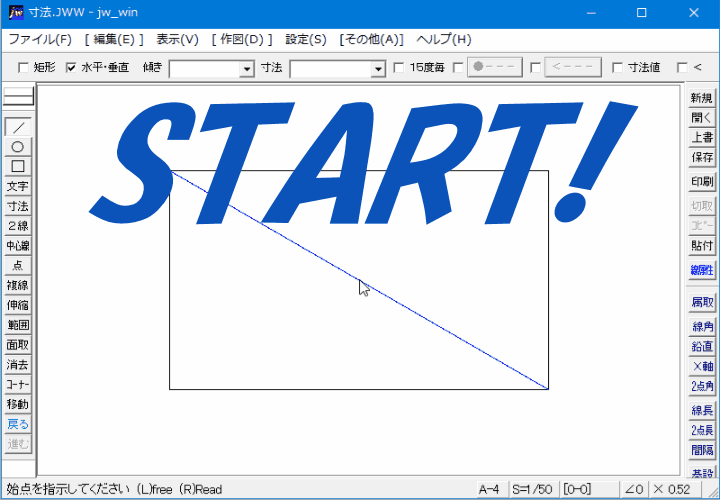
キャプチャー動画をご覧いただいてお気付きだと思いますが、寸法記入を始める前に『線角度取得』タブを使って寸法を記入する線の角度を調べました。
こうすることで、簡単に斜めの線に沿った形で寸法を記入することができますので、見た目も良くすることができますし、見やすい図面にすることもできます。
それでは簡単に斜線に寸法を記入するときの手順をご紹介しておきますので、ご覧ください。
- ツールバーの『寸法』タブをクリックしてください。
- ツールバー【設定】の 『線角』タブをクリックしてください。
- 線角度確認対象線を左クリックしてください。
- 寸法記入線の端点を右クリックで指示してください。
- 寸法記入線の始点を右クリックで指示してください。
- 寸法記入線の終点を右クリックで指示してください。
これで簡単に斜めの線に沿った寸法を記入することができました。
寸法記入として行っていることは、水平、垂直の線で行っていたことと同じですから、難しいことはなにもありません。
ただ、寸法を記入する前に線の角度を調べる手順が増えただけで、それも2回クリックするだけですから、簡単です。
私は予め【設定】ツールバーを配置しておきましたので、ツールバーから『線角度取得』を始めることができましたが、ツールバーを配置していなかったら、キャプチャー動画をご覧いただいても、
「線角なんてタブが見当たらないじゃないか」
とお叱りを受けてしまいそうですから、ツールバーを配置する方法とメインバーから始める方法をご紹介しておきますので、どちらかの方法で『線角度取得』を行ってください。
まず最初にツールバーを配置する手順をご紹介しておきますので、ご覧ください。
- メインバーの『表示』タブをクリックしてください。
- プルダウンメニューから『ツールバー(T)』をクリックしてください。
- ツールバー表示ダイアログの中の『設定』にチェックしてください。
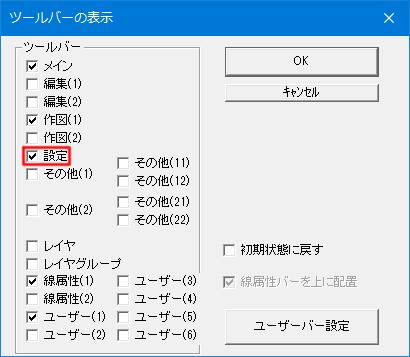
- ツールバーを使いやすい位置に移動してください。
これで『設定』ツールバーを画面上に表示することができますので、みなさんの使いやすい位置に配置してお使いください。
次は、メインバーからの始め方ですが、こちらも簡単ですから、作図画面を少しでも広く取りたいという方は、こちらの方法をおすすめいたしますので、ぜひ覚えて使ってください。
メインバーの『設定(S)』⇒『角度取得(A)』⇒『線角度(L)』と順番にクリックしてから、ご紹介した手順3.で線の角度をお調べください。
このどちらかの方法で線の角度を取得すれば、角度表示が無くても簡単に線の角度に合わせて寸法を記入できますので、完成度の高い図面を描くことができますので、信頼度もUPすると思いますよ。
![]()
斜めの線に寸法を記入するときは、線角度に合わせて記入すると見やすくなります。
そのためには、線の角度を調べる手順を追加して、正確に線に寸法値を合わせる必要があります。
本編でご紹介したように、すべての斜線を調べる必要はありません。
線角度が記入されていれば、その角度を『傾き』窓に書込めばそれでOKですから、寸法記入ヶ所に角度の記載がないときは、角度を調べる手順を追加するようにしてください。

次は、こちらです。![]() Jw_cad 寸法記入位置の切替え方
Jw_cad 寸法記入位置の切替え方
Jw_cad 寸法を記入する位置を切り替える使い方を練習しましょう。
