Jwcad 別の図面からのコピーと貼付け
そんな、よく使う使い方やちょっとした便利な設定などをこちらで練習してください。
サイト内には、一部広告が含まれています。
Jw_cadの『作図作業中のコピー アンド ペースト』は、いかがでしたか。
作図作業の中で頻繁に行う操作だと思いますので、しっかり練習して、このサイトを見なくても使えるようになっていただきたいと思っています。。
それでは、このページでの練習課題をご紹介させていただきます。
今回は、別の図面から必要なものをコピー アンド ペーストする使い方の練習をしていただきたいと思います。
日々の作業の中で、図面の受け渡しや内容の修正などは普通に行われている作業だと思います。
実際、私も日常の作業として行っていることですし、図面の中から必要な部分を切り取って拡大するなど、いろいろと手を加えて作業に必要な図面を描くこともよくある話です。
そんな時に覚えておくと便利なのがここで練習していただく項目ですから、必要な方はしっかり練習して習得していただきたと思います。
それでは下記のキャプチャー動画で作業の流れをご確認ください。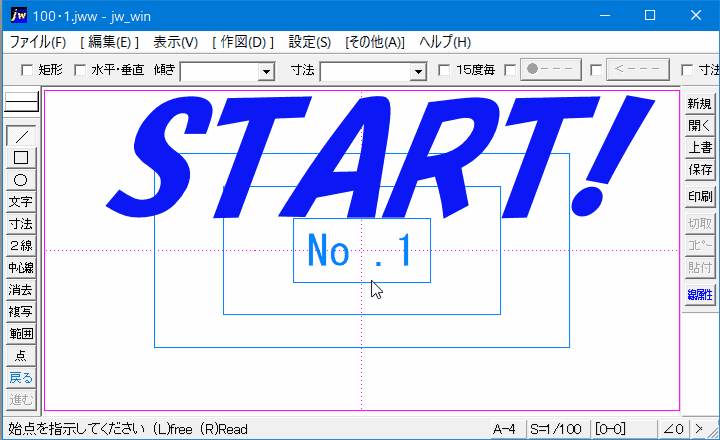
キャプチャー動画をご覧いただいてお解りいただけるように、実に簡単な操作で別の図面からコピー アンド ペーストすることが出来ました。
それでは早速、操作手順をご紹介させていただきますので、キャプチャー動画と併せてご覧ください。。
キャプチャー動画で行っていた操作は、これだけでした。
これで、別のJw_cad で編集中の図面をもう一つのJw_cadにコピーすることが出来て、新たに必要な情報を書き加えたとしても元の図面はそのままですから、幾らでも必要な図面が作れるようになります。
この方法は、取引先などからいただいたCDやUSBメモリのデータでも簡単に出来ますから、元のデータをそのまま残しておきたいときには、とても有効な手法だと思います。
ぜひこのコピー アンド ペーストの使い方を覚えて作図作業に活用していただきたいものだと思っています。
![]()
『別図面からのコピーと貼付けの使い方』は、これまでご紹介してきた同一Jw_cad内での操作と違って、Jw_cadを二つ起動させて行います。
片側に元となる図面を起ち上げ、もう一方に貼り付けることで図面のコピーが簡単に作れます。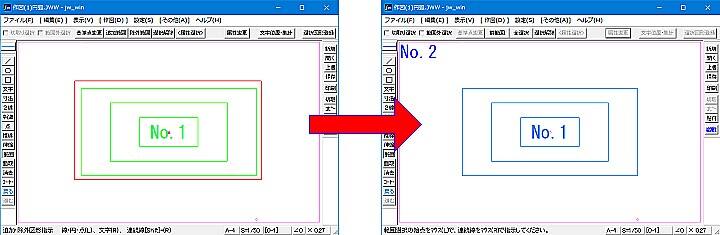
使い方としては、こんなイメージになります。
元の図面を触ることなく保存できるので、コピー側で間違って必要な部分を消してしまったとしても簡単に復元できるので安心です。

次は、こちらです。![]() Jw_cad 別図面の拡大、縮小と貼付け
Jw_cad 別図面の拡大、縮小と貼付け
作図中に一部分だけ拡大する使い方を練習しましょう。