Jw_cad 画像リサイズ(マウス操作編)
Jw_cadで画像を思い通りに取込、編集、挿入などを行えるようにすることは、とても重要だと思いますよ。
スポンサーリンク
一つ前のJw_cadへの『画像取込』は、上手くいきましたでしょうか。
画像取込の注意点を最後のPoint!でご紹介しておきましたので、おそらく思い通りに画像を取込めていると思っています。
画像を思い通りの位置に配置することは、とても大切な作業だと思いますので、機会を見付て練習を重ねていただきたいと思います。
こちらでは、取込んだ画像や写真の編集方法の練習をしていただきたいと思います。
Jw_cadでの画像編集は、ここからが本番とも言えますので、最後までご覧いただけますようお願いいたします。
スポンサーリンク
取込んだ画像や写真を思い通りの大きさに編集したり位置を変えたり出来なければ、見やすい図面を描きあげることは出来ないと私は思っています。
特にプレゼン資料やお客様へのプラン案内などでは、画像が大きな力を発揮しますので、その配置や画像の大きさは、重要なファクターだと考えられますので、こちらでご紹介させていただきます使い方はとても大切な項目だと思っています。
こちらでも、まずは下記のキャプチャー動画でご覧いただいてから、細かな操作方法をご説明させていただきますので、まずキャプチャー動画で大まかな作業の流れを掴んでください。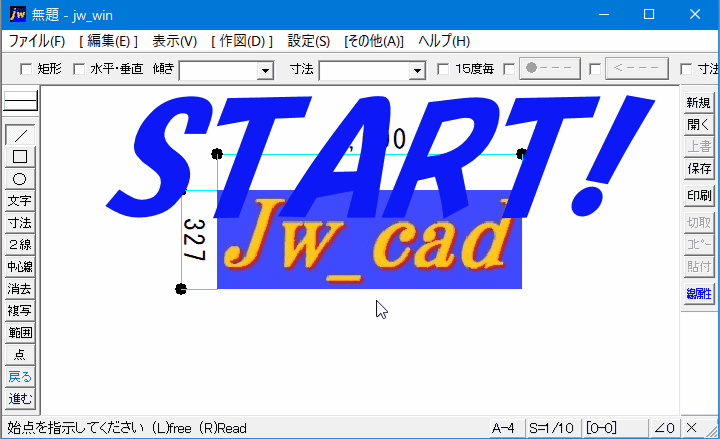
さあキャプチャー動画をご覧いただいて、大体のイメージは把握いただけたのではないかと思います。
簡単に画像をリサイズすることが出来ていましたが、画像を思い通りにリサイズすることが出来れば、図面上に画像や写真を配置するときにも必要な大きさにリサイズして思い通りのレイアウトが可能になりますので、見やすく分かりやすい図面に仕上げることができると思います。
それではキャプチャー動画で行っておりました操作手順を簡単にのご紹介させていただきますのでご覧ください。
こうして箇条書きにするとややこしいように見えますが、行うことは単純作業ですから順序さえ覚えてしまえば、簡単にできる作業ですので実際にお試しください。
このリサイズ方法なら、どんな大きさにでも直感的にリサイズできますので、作図作業中でも簡単画像を扱うことができると思います。
仮に、画像を貼り付ける位置が枠線で大きさを指定してあるのであれば、その枠内に収まるように調整すればいいだけですし、画像の大きさが違えばやり直すか
もう一度リサイズ作業を行うことで何度でもリサイズできますので、すぐに指定の大きさにリサイズできるので安心です。
![]()
画像リサイズを行うときには、指定する順序を間違わないようにすることが大切です。
リサイズされる画像の縦横の比率は、元画像の比率を踏襲しますので、縦横比率の変更は行えません。
画像の縦横比率を変更したい場合は、元画像で変更する必要がありますので画像編集ソフトで変更を事前に行ってください。
ちなみに私は、PictBearとGIMPという無料の画像編集ソフトを使い分けています。
どちらも有名な無料画像編集ソフトですから、ご存知の方も多いと思いますが、初心者の方には、PictBearのほうが簡単でおすすめです。
GIMPは、より多彩な画像編集が可能ですからオリジナル性を出すのならおすすめですが、多彩な表現が出来る分、操作が少々複雑ですので使いこなせるようになるのに時間がかかると思います。
Jw_cadでの画像編集に加えて、画像編集ソフトで予め画像に手を加えてオリジナリティー溢れる図面を作成していただきたいと思いますが、見やすく解りやすいという本質は失わないように気をつけてください。

次は、こちらです。![]() Jw_cad 画像リサイズ (文字情報編)
Jw_cad 画像リサイズ (文字情報編)
Jw_cadに取込んだ画像の文字情報を使ってリサイズする方法を練習しましょう。
スポンサーリンク