サイト内には、一部広告が含まれています。
Jwcad 簡単な図面枠の作り方 サクッと図面を描く枠を作りましょう。
これまでJw_cadの入手方法から基本設定まで行ってまいりましたが、ここまで順調でしょうか。
これでJw_cadを使っての図面作成の準備が整いましたので、
いよいよJw_cadを使って図面作成に取り掛かりますが、
その前に図面作成範囲を示す図面枠を作っておきましょう。
あまり必要ないように思われるかもしれませんが、とっても大切な作業ですから、
ここで図面枠の作成方法とその必要性についてご理解ください。
Jw_cadを使うのに必要な図面枠の意味
なぜ図面枠を作成するのか、疑問を感じている方もいらっしゃると思いますが、
もうすでにお気付の方もいらっしゃるかもしれません。
Jw_cadを起動すると画面内に点線で囲まれた作図範囲が示されています。
しかし、この作図範囲表示だけでは図面を描くときに、
Jw_cadに備わっている便利な機能を使うことができないという状況が生じてしまい、
とても使い辛くなってしまいます。
その使い辛さを解消ためにも図面枠が必要なんです。
その使い辛さにつきましては作図練習を進めていただければご理解いただけると思いますので、
ここでは深く触れることはいたしませんが練習を進めていけば、
「なるほど このためだったのか」とご理解いただけると思います。
Jw_cadにある図面枠の描き方
それではJw_cadに備わっている機能を使って簡単な図面枠を描いておきましょう。
といっても、誰にでもできるものですから、みなさんも下の手順に従って作っておいてください。
Jw_cadを起動すると何も描かれていない画面が起ちあがります。
起ちあがったら下の画像のように右ツールバーの 『印刷』 タブをクリックしてください。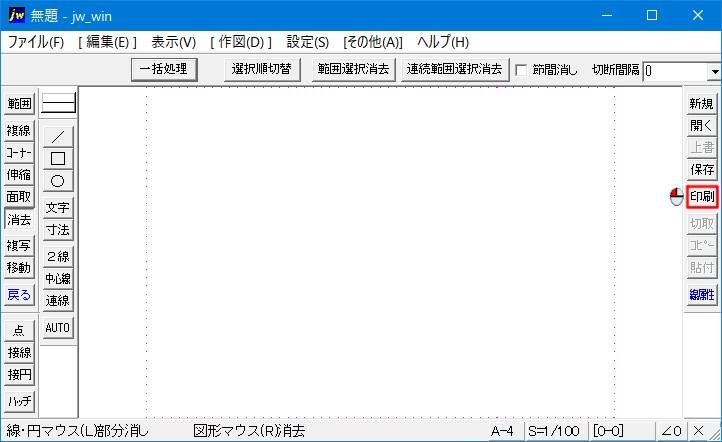
印刷のための 「プリンター設定画面」 が現れるますので『OK』 をクリックしてください。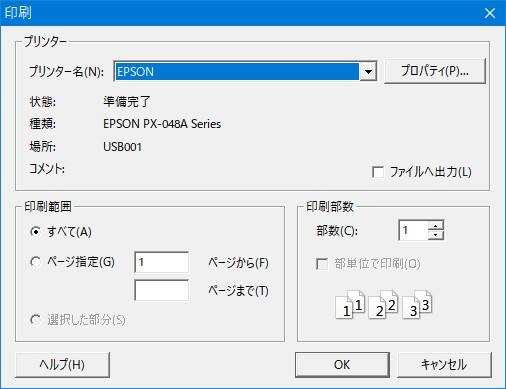
すると、印刷範囲を示す枠が表示されます。
しかし、その表示は縦方向の印刷範囲なので、次に画像の 『回転 0』 タブをクリックしてください。
これで次の画像のように横方向の印刷範囲が表示されます。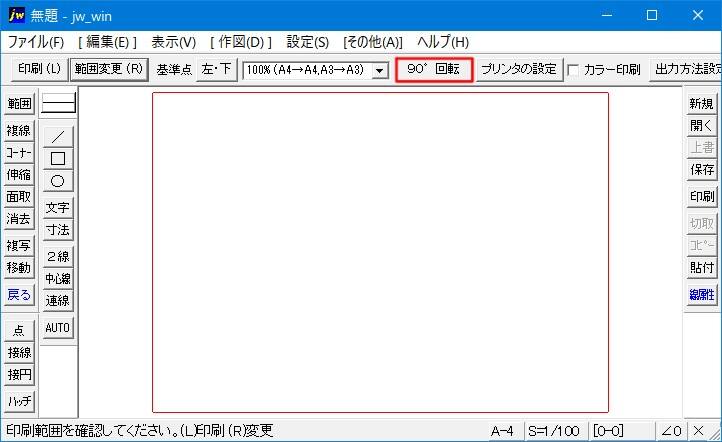
この状態で、この範囲に図面を描くと印刷時に全てが印刷されますので、この範囲を確定して、同時に図面枠として表示させるために画像で示している『枠書込』 タブをクリックして図面枠を完成させてください。
これで印刷範囲と図面枠が同時に完成しました。
![]()
※『枠書込』 で表示される範囲は使用中のプリンター及び設定内容により異なります。
『印刷』 タブを使っての図面枠の作成で『線属性』を変更すれば、
指定した線属性で図面枠及び印刷範囲が表示されます。
また印刷時には、指定された線属性で印刷されるように出来ます。
『線属性』 変更方法
ツールバーの線属性タブをクリックして画像の画面で指定してください。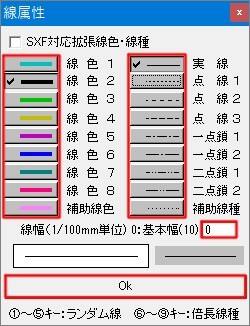
線の色の設定は左側の『線色』で変更し、線の種類は右側で選択します。
次に線の基本幅を指定して、最後に『OK』をクリックすれば『線属性』の設定は終わりです。
ここで設定したものが、実際に印刷した際に反映されますので、描きたいイメージを想像して設定するようにしてください。
図面枠の作成と、線属性の変更方法について練習しましたので、
次は効率よく作図するための設定を覚えましょう。
設定といっても、いたって簡単なものですから覚えておけば、
どんな縮尺の図面でも効率よく作業することができるようになるので、この方法を覚えてご活用してください。

次は、こちらです。![]() 『Jw_cad 目盛グリッドの使い方』Jw_cadを使うのに便利な目盛グリッドを設定しておきましょう。
『Jw_cad 目盛グリッドの使い方』Jw_cadを使うのに便利な目盛グリッドを設定しておきましょう。
