Jw_cad 円弧指定の使い方
でもこの使い方を覚えておかないと円弧の測定ができないのでしっかり練習しましょう(^-^)/
スポンサーリンク
Jw_cadにある『測定』内の『(弧 指定』の使い方を練習していただくのですが、先にご紹介した『単独円指定』と違って、少し手順が複雑になります。
ここで練習していただく『(弧 指定』を覚えていただかなくては、この先の『面積測定』ができなくなる可能性があるので、少し気合を入れて練習してください。
スポンサーリンク

『( 弧 指定』タブもコントロールバーの中にあるのですが、これまでの操作では見ることができませんでした。
コントロールバーに出すために、ひと手間必要になりますので、そのあたりをキャプチャー動画でご覧ください。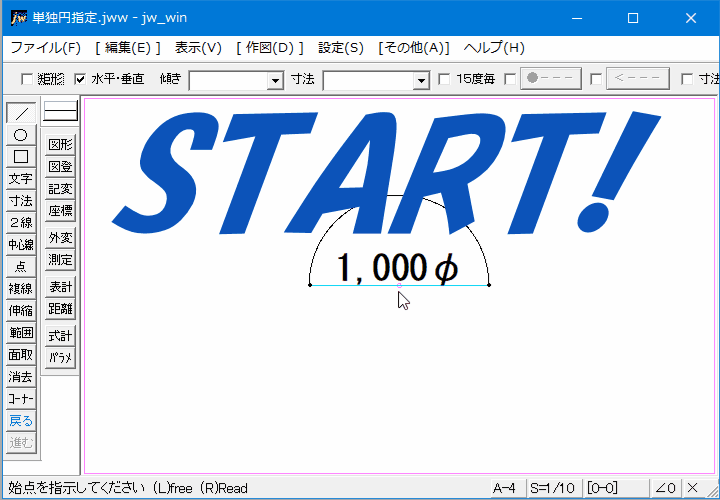
ご覧いただいたように途中でひと手間掛けることで『( 弧 指定』タブが現れました。
その後の操作手順もそう難しいものではありませんので、キャプチャー動画だけでもう使ってる方も多いかと思いますが、操作手順もご紹介しておきますので、ご覧ください。
これで、キャプチャー動画のように測定結果が書き込まれます。
同じ円の測定のようですが、単独円指定と違って測定範囲を指定しなくてはならないので、その分操作手順が増えてしまいますが、それでも自身で計算することを考えたら、絶対こちらの方が早くて正確ですから、覚えて損にならないことは、ご理解いただけますよね。
こちらで練習していただいた『( 弧 指定』もキャプチャー動画で使っていた真円弧だけじゃなくて、楕円でも使えますので、いろんなアール形状の測定ができますので、図面作成中でもよく使う機能の一つだと思いますので、みなさんも上手に使ってください。
![]()
『( 弧 指定』を使うときは始点と終点を右クリックの点読取りを活用してください。
円上に端点が無いときは、測定前に測定の始点と終点に点を付けてください。
こうしないと『( 弧 指定』で距離を測定することができませんので、このひと手間を忘れないようにしてください。

次は、こちらです。![]() Jw_cad 面積の測定方法
Jw_cad 面積の測定方法
Jwcad 『測定』で図形の面積を求める使い方を練習しましょう。
スポンサーリンク