サイト内には、一部広告が含まれています。
Jw_cad 複線 両側複線で効率よく作業する
Jw_cadの『編集(1)』ツールバーの中のにある『複線』の『両側複線』タブの使い方を練習しましょう。

『両側複線』タブは、読んで字の如く、一度に両側に複線を描くときのに使うと便利な使い方ですから、使い方次第で、かなりの時間短縮が期待できます。
複線 両側複線の使い方
『両側複線』タブも最初は半透明で使うことはできませんが、複線間隔を指定するとアクティブ状態になって使えるようになります。
複線間隔を指定した状態でアクティブ状態になりますが、使慣れないとこの時点で仮線表示されていますので、複線を決定する操作をしてしまいがちですから、少し慎重に次の操作を思い浮かべて使わないと、せっかく便利な機能を使おうとしているのに、使うことなく、同じ手順をもう一度繰り返すことになってしまって、時間がもったいないですよ。
そんなことにならないように、キャプチャー動画で『両側複線』の使い方をご覧になって、使い方に慣れてください。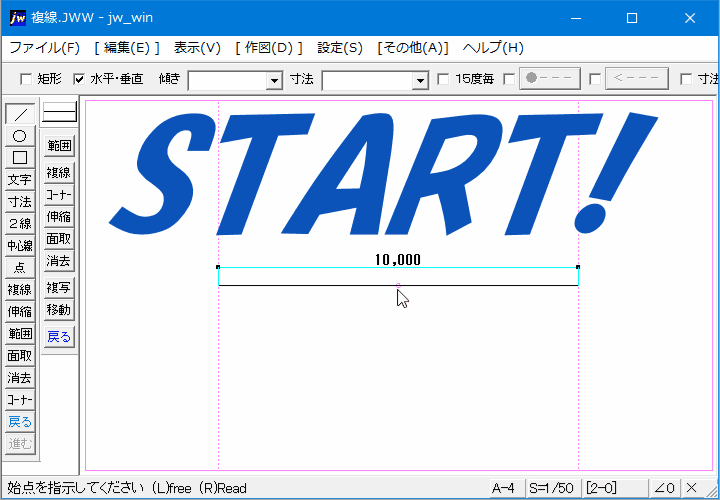
キャプチャー動画をご覧いただくいたら、簡単に基になる線の両側に等間隔の複線が描けることがご理解いただけますよね。
ちょっとした使い方の違いで、両側に複線が描けるんですから、使わなきゃ損だと思います。
ちょっとした使い方でも確認のために使い方の手順をご紹介しておきますので、ご覧ください。
- 編集(1)ツールバーの『複線』タブをクリックしてください。
- コントロールバーの『複線間隔』窓で間隔を指定してください。
- コントロールバーの『両側複線』タブをクリックしてください。
『両側複線』の使い方なんて偉そうに描きましたけど、こんなに簡単なんですから、キャプチャー動画だけで、みなさん使ってらっしゃるでしょうね。
ごく簡単な使い方ですから、これ以上何をお伝えすればいいのか思いつきません。
でも、いろんな図面を見てきて思うことは、意外に等間隔の線が多く描かれているということです。
例えば、電気関連の図面では、同じルートを通すものが多いようで、目的地の違う線が並んで描かれていることも多いですよね。
また水道関連でも給水と給湯管を同じルートで示してあったりしますから、思いのほか使うシーンは多いのかもしれません。
いずれにしてもお使いになるのはみなさんですから、シーンに合った使い方をしていただければ結構ですから、ご自身が使いやすい使い方をしてください。
![]()
『両側複線』は、一度の操作で基準線の両側に複線が描けるのでとても便利です。
ただ、ほかのもののように『連続』タブを使うことができませんので、数多く描くのには不向きかもしれません。
また、線属性の変更は『両側複線』タブをクリックして確定する前に行ってください。
キャプチャー動画では線色だけしか変更していませんでしたが、「線幅」や「線種」も同時に変更できますので、必要な設定でお使いください。

次は、こちらです。![]() Jw_cad 留線付両側複線の使い方
Jw_cad 留線付両側複線の使い方
Jw_cad 留線付両側複線の使い方を練習しましょう。
