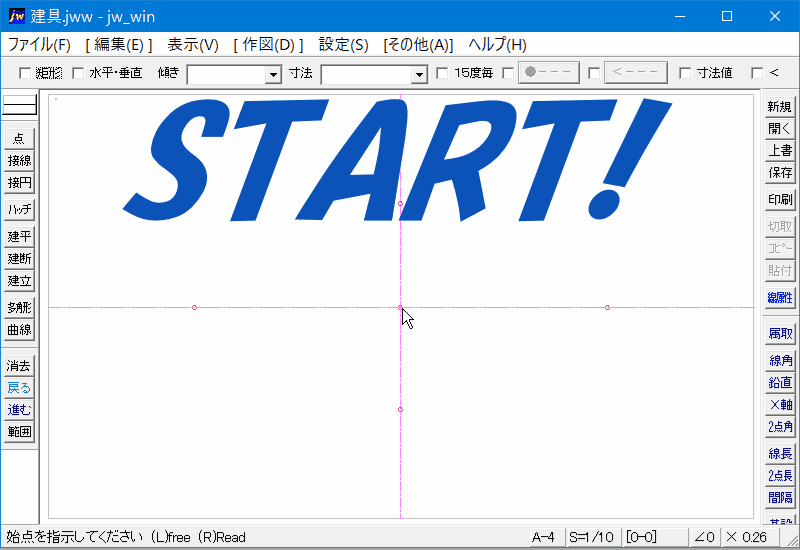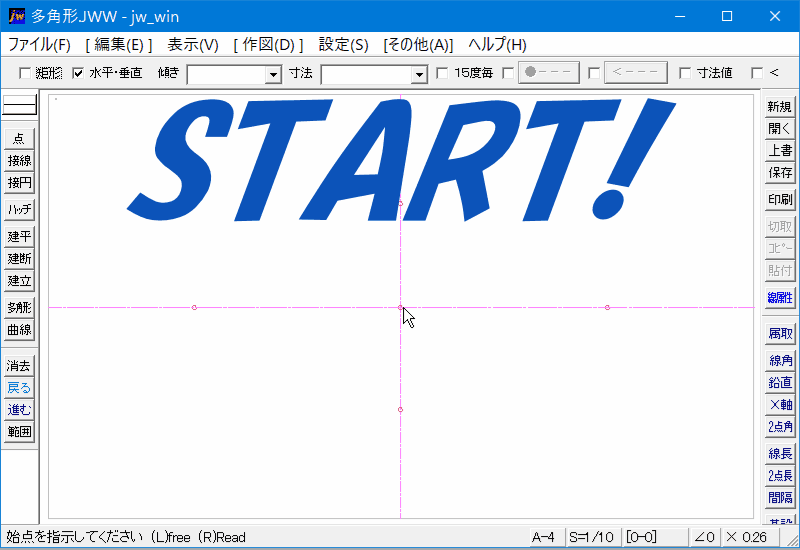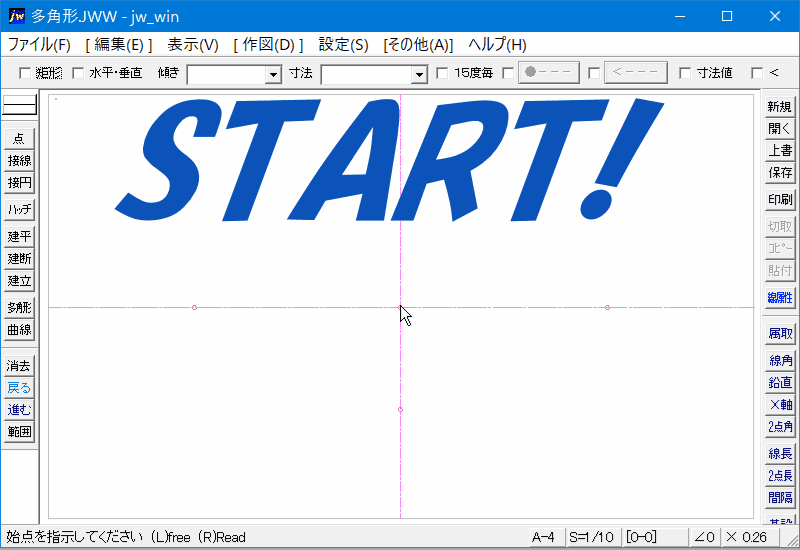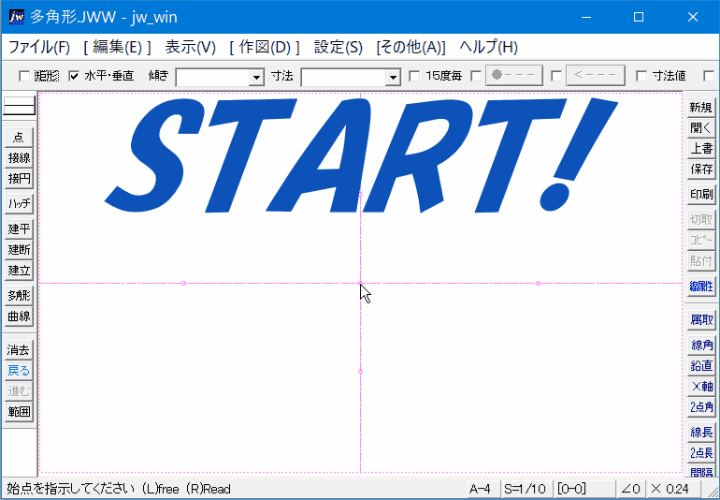サイト内には、一部広告が含まれています。
Jw_cad 多角形のいろんな使い方
Jw_cad〔作図(2)〕ツールバーにある『多角形(T)』を使えるように練習しましょう。
こちらでは、作図(2)ツールバーからの使い方をご紹介していますが、ほかにメニューバーから使う方法もありますので、そちらの手順を最初にご紹介させていただきます。
メニューバーの『作図(D)』⇒『多角形(T)』をクリックしてください。
これで、ツールバーから始めるときと同じようにコントロールバーが【多角形】用に変わります。
どちらから始めても同じなので、お好きな方から始めてください。
それでは、多角形の使い方の練習を始めましょう。
多角形の使い方
『多角形』もコントロールバーをご覧いただいてお分かりのように、いくつかの使い方が用意されていますので、一つずつ順番に練習したいと思っています。
コントロールバーでいろんな使い方や寸法の設定などができるんですけど、まずは何もしないでそれぞれを使ってみましょう。
これもキャプチャー動画にしておきましたので、ご覧ください。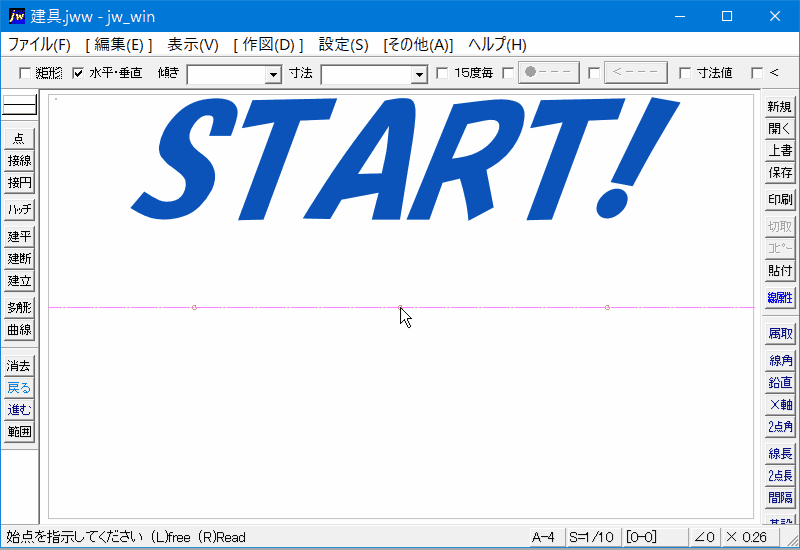
ご覧いただいたのが、多角形でほぼ何も設定しない使い方でした。
最初の「2辺」では、始点と終点を指定して、マウスポインターの方向を変えることで、描く方向を指定して描きます。
後の三つは、キャプチャー動画内では、五角形を三種類描きましたけど、同じ寸法のはずなのに大きさが違いましたよね。
それについては、各項目の中でご紹介しますので、ここでは深く掘り下げません。
でもそれぞれの五角形はいとも簡単に描けました。
みなさんも図面作成の中で、いろんな多角形を描かれると思いますので多角形の使い方は、必須項目だと思って練習してください。
![]()
『多角形(T)』をより便利に使うことができる項目がございますので、その項目をご紹介させていただきます。
その項目はコントロールバーの右端の「底辺角度」「支点変更」「任意」の三項目になります。
まず最初に、「底辺角度」というのは、文字通り描く図形の底辺の角度を入力窓で指定することで、お好きなように変えることができるものです。
次に、「支点変更」ですが、クリックするごとに〔中央〕⇒〔頂点〕⇒〔辺〕と順番に支点が変化します。
最後は、「任意」ですが、クリックしていただければ、すぐにお分かりいただけると思いますが、描いた図形に色を着けるときに使うもので、他で描いたものもこの中の【ソリッド】を使えば、簡単に着色することができるというものです。
これら、三つも上手に使いながら、思い通りの図形を簡単に描いてください。

次は、こちらです。![]() Jw_cad 多角形(2辺)の使い方
Jw_cad 多角形(2辺)の使い方
Jwcad 多角形 (2辺)の使い方を練習しましょう。