スポンサーリンク
Jw_cad 2辺を指定した多角形の使い方
前回からJw_cad〔作図(2)〕ツールバーにある『b多角形(T)』の使い方の練習を始めました。
こちらでは、作図(2)ツールバーからの使い方をご紹介していますが、ほかにメニューバーから使う方法もありますので、そちらの手順を最初にご紹介させていただきます。
メニューバーの『作図(D)』⇒『多角形(T)』をクリックしてください。
これで、ツールバーから始めるときと同じようにコントロールバーが【多角形】用に変わります。
それでは、準備も整ったと思いますので、このページの課題に取り組んでいきましょう。
スポンサーリンク
多角形(2辺)の使い方
『多角形』の使い方練習もこのページから各項目の詳細な使い方の練習に入りますので、まずは最初にご紹介した基本的な使い方を思いだしながら、これから行う内容と比較して、どこが違うのかをよく考えながら続けると、より解りやすくなると思います。
それでは、いつも通りキャプチャー動画をご覧いただいてから、手順のご紹介に移らせていただきますので、まずキャプチャー動画をご覧ください。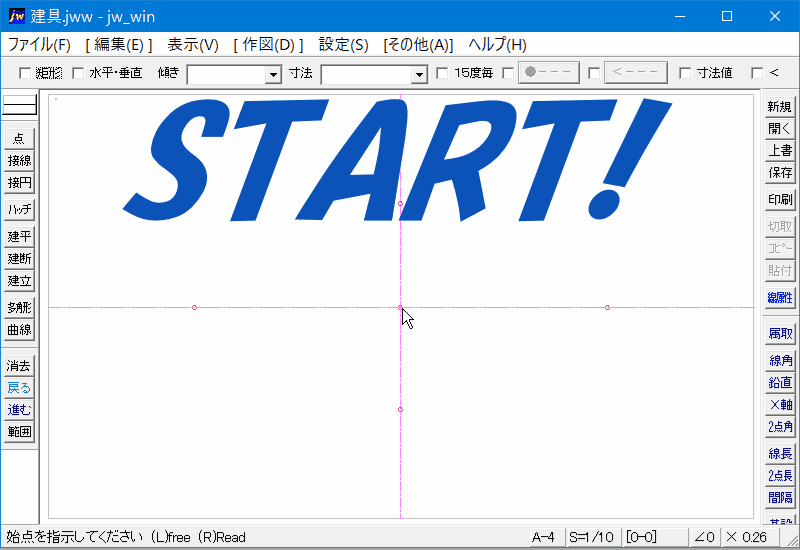
何も設定しないときと違って、「2辺」の寸法を指定して描いていました。
実際に使うときもキャプチャー動画で行っていたように、辺の長さを指定して使うほうが多いと思いますので、このページでご紹介した使い方をしっかり練習いただきたいと思います。
それでは、簡単に2辺を使うときの手順をご紹介させていただきます。
- 作図(2)ツールバーの『多角形』タブをクリックしてください。
- コントロールバーの『2辺』のラジオボタンをクリックしてください。
- 寸法入力窓に各辺の長さを記入してください。
- 予め設けておいた始点を右クリックしてください。
- 予め設けておいた終点を右クリックしてください。
これで、キャプチャー動画と同じように指定した辺寸法で2辺が描けます。
予め始点、終点を指定していないときは、任意の位置で左クリックして、始点と終点を決めていただければ、指定された長さで2辺が描かれます。
でも実際に無指定で使うというのは、実用的じゃありませんので、私はほとんど使うことがありません。
2辺を指定した始点、終点を使って描く時、方向の指定はマウスポインターを移動させることで指定してください。
こうして、簡単に2辺の長さを指定して線を描くことが出来れば、線と線の間が開いていて、その間を角度のついた2辺で結んで違う形にするのだって簡単ですから、いろんな場面でご活用ください。
![]()
『多角形(T)』の「2辺」をより実用的に活用して、思い通りに扱うには、各辺の寸法を指定すると共に、始点、終点を予め決めておくことが大切です。
しかし、その指定方法にも少し条件がありますので、こちらでご紹介させていただきますので覚えてください。
その条件とは、二辺の長さの合計が、始点、終点の長さより長くなるように指定することが最低条件になります。
仮に指定した長さが、始点、終点の長さより短いと![]() という表示が出て、2辺を描くことが出来ませんので、ご注意ください。
という表示が出て、2辺を描くことが出来ませんので、ご注意ください。
この条件さえクリアしていれば、どんな2辺でも描けるという事なので、極端な話、見た目はほとんど直線に見えるような僅かな屈曲の2辺でも描けるという事になります。
でも、そんな使い方をすることもまず無いと思いますけどね。

次は、こちらです。![]() Jw_cad 多角形(中心点)からの使い方 (1
Jw_cad 多角形(中心点)からの使い方 (1
Jwcad 多角形(中心点)から頂点指定の使い方を練習しましょう。
スポンサーリンク
