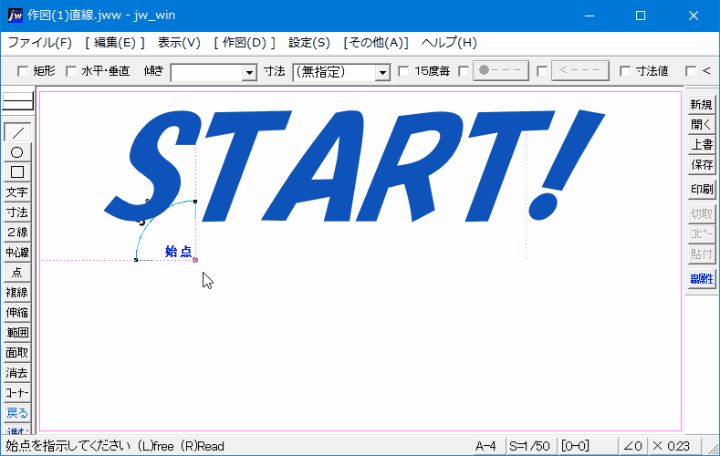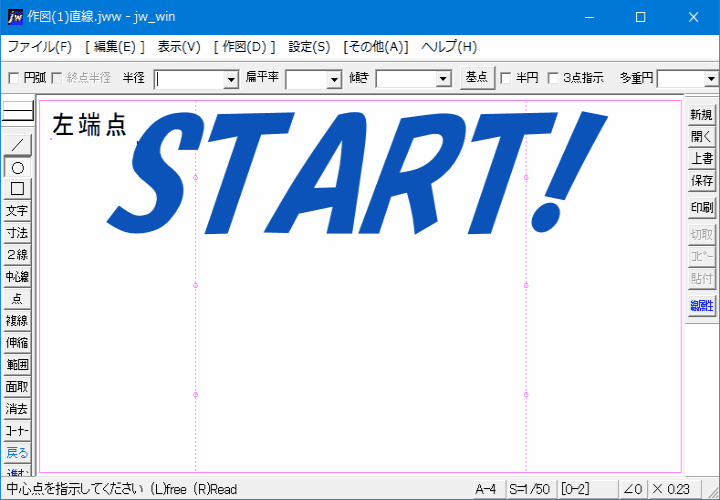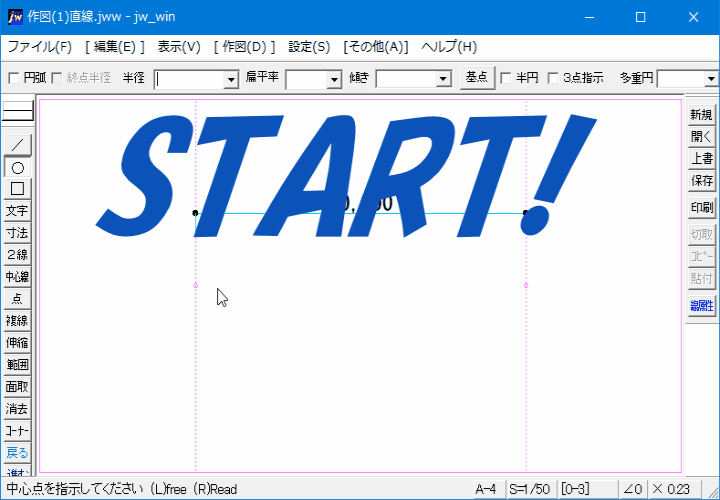サイト内には、一部アフィリエイト広告が含まれています。
Jw_cad 基本的な直線の描き方
Jw_cadで図面を描くのに必須なのが、『-』タブの直線なのは、みなさんお解りですよね。
何の図面を描くにしても直線が基本になるので、直線を思い通りに描けなくては、図面を描くことはできません。
ですから、Jw_cadを起ち上げたとき、デフォルトでもサイドのツールバーに表示されているんです。
そのほかに『□』『〇』『文字』等々、図面作成に必ず必要なものが表示されています。
その中でも『-』線タブが基本中の基本の使い方ですから、Jw_cadを扱うすべてのみなさんが使いこなせるようにならなくてはいけない使い方ですから、こちらで一緒に練習してください。
線の描き方
『-』線タブで描けるのは線だけですが、簡単に線を描くだけなんですけど、ちょっとした使い方で便利で簡単に思いどおりの線を描くことができます
まず最初に、何の指定もせずに始点で左クリックしてマウスポインターを水平に移動させて終点で再び左クリックして水平線を描いてみてください。
簡単なようで、上手に水平な線を描くのは難しいものなので、何も設定しない状態で水平な線を描くところをキャプチャー動画で、ご覧ください。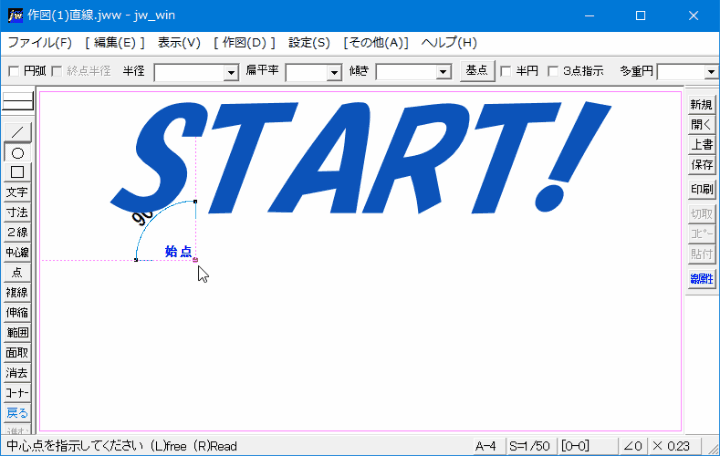
いかがでしたか?
最初に描いた水平線の見た目は完全な水平だと思ったら、微妙に水平じゃありませんでしたが、次に描いた水平線は、角度を測定しても完ぺきな水平線であることが確認できました。
どうして簡単に水平線が描けたのかは、キャプチャー動画をご覧いただいただけで、お解りだと思いますが、簡単に手順をご紹介しておきますので、ご覧ください。
- ツールバーの『-』線タブをクリックしてください。
- コントロールバーの『水平・垂直』にチェックを入れてください。
- 始点を左クリックで指示してください。
- マウスポインターを移動させて終点で左クリックしてください。
これで、キャプチャー動画と同じように完ぺきな水平線を簡単に描くことができるようになるんですけど、行うことはコントロールバーの『水平・垂直』にチェックを入れるだけですから、これほど簡単なことはないですよね。
チェックせずに水平や垂直の線を描くのは、かなり難しいですし、キャプチャー動画のように見た目は完ぺきでも実際には、微妙にずれていることがほとんどですから、水平や垂直の線を描くときには『水平・垂直』のチェックを忘れないようにしてください。
こんなに簡単なことで完ぺきな水平・垂直線が描けるんですから、絶対みなさんお使いになりますよね。

次は、こちらです。![]() Jw_cad 長さ・角度指定線の描き方
Jw_cad 長さ・角度指定線の描き方
Jw_cad 線の長さや角度を指定して描く使い方を練習しましょう。