サイト内には、一部広告が含まれています。
Jw_cad 図形ハッチングの使い方
Jw_cad〔作図(2)〕ツールバーの『ハッチ』を使うための練習もこれで終わりです。
作図(2)ツールバーの『ハッチ』の基本的な使い方を練習してきたんですけど、ここで練習していただく図形ラジオボタンは、これまでと少し使い方が違いますので、ゆっくり練習を進めていきたいと思いますので、私のペースが遅すぎると思ったら、先へ進んでいただいても構いませんけど、まずは一通りの使い方をご理解いただく意味でも最初から最後まで通して一度練習していただければと思いますので、よろしくお願いいたします。
図形の使い方
『ハッチ』タブをクリックすると現れるコントロールバーの中に、図形ラジオボタンがあるんです。
『図形』ラジオボタンと書かれていても何ができるのか想像出来ませんよね。
私も始めは、何ができるのか、全く理解できなくて、ネットであれこれ調べたり、マニュアル本を見直したりしながら練習した記憶があります。
これまでのハッチングと少し違う手順もありますので、いつも通りキャプチャー動画をご覧ください。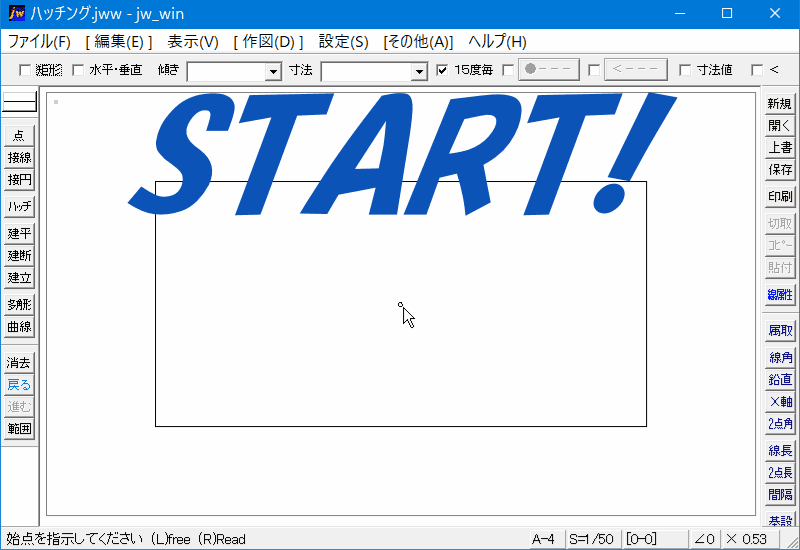
これまでと違って、自分で描いた図形をそのままハッチングに使えるようにできるので、便利ですよね。
それでは簡単に図形登録の手順などを確認しながらご紹介させていただきますので、キャプチャー動画と合わせてご覧ください。
- 作図(2)ツールバーの『ハッチ』タブをクリックしてください。
- コントロールバーの『図形』ラジオボタンをクリックしてください。
- コントロールバーの『範囲選択』タブをクリックしてください。
- 図形登録対象の図形を範囲選択してください。
- コントロールバーの『選択図形登録』タブをクリックしてください。
これで、ハッチングに使う図形の登録は終わりましたので、後はハッチングを実行するだけですので、これまで同様の手順でハッチングを実行してください。
ここから先の手順は、キャプチャー動画でもご確認いただけると思いますので、割愛させていただきます。
ここまででキャプチャー動画と同じようにハッチング対象の図形に、自ら描いた図形のハッチングが施せました。
キャプチャー動画では、角度・縦ピッチ・横ピッチなどは、何も指定していませんでしたけど、細かく指定することもできますので、みなさんの描きたい寸法を指定して、ハッチングするようにしてください。
![]()
『ハッチ』の『図形』ラジオボタンを使うためには、図面上に予めハッチングに使う図形を描いておく必要があります。
対象となる図形が無いと、図形登録することが出来ず、ここでご紹介した使い方は出来ませんので、ご注意ください。

次は、こちらです。![]() Jw_cad 建具図の使い方
Jw_cad 建具図の使い方
Jw_cadの中にある建具図の使い方を練習しましょう。
