サイト内には、一部広告が含まれています。
Jw_cad 文字の行間を調整します。
Jw_cadを使って図面に文字を書込むときに行間を調整して見やすくする使い方を練習しましょう。(^o^ )/
文字を書込むときに文字の間隔が広すぎても狭すぎても見た目が悪くなりますし、見たときに違和感を感じることもよくあると思います。
そんな時に書込む文字の行間を上手に調整して見やすくする使い方を練習しておきましょう。
文字の行間調整の使い方
Jw_cadを使って描く図面の中にもいろいろと文字情報を書込むものですが、文字の位置や行間がバラバラだったり極端に違ったりすると見辛い図面になってしまいます。
そんな時に簡単に文字の行間を調整してスッキリさせることのできる使い方がございますので、ここで練習して今後書込む文字をスッキリさせられるように練習しておきましょう。
練習なんてことを書きましたけど、この使い方も今までと同じようにとっても簡単ですからすぐに使えるようになると思いますので、まずはキャプチャー動画で使い方をご覧ください。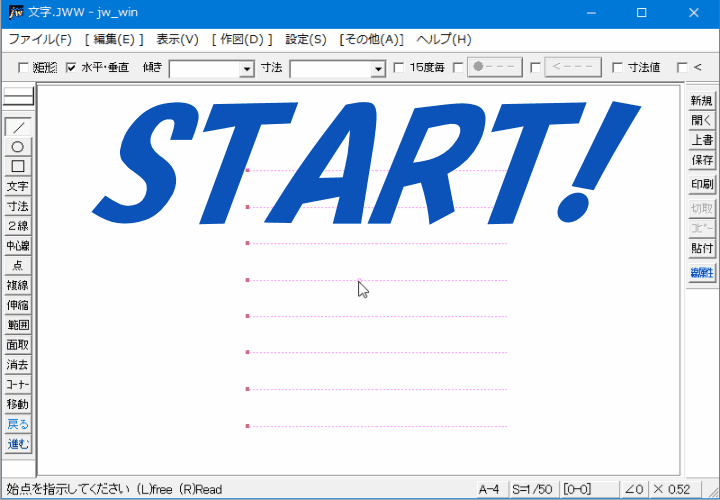
キャプチャー動画をご覧いただいて行間の調整を使うことで、指定した行間でキッチリ書込むことができますから、見た目も良くなりますし見やすくなると思いませんか。
ご覧いただいたように、縦方向だけでなく、横でも斜めでも行間を揃えることができますので、使い方さえ覚えてしまえば、自由自在に文字行間を利用して文字を書込むことができますから、本当に見やすい図面にすることができます。
それでは、縦方向の行間を揃える使い方の手順をご紹介しておきますので、ご覧ください。
- ツールバーの『文字』タブをクリックしてください。
- コントロールバーの『行間』窓に行間指定数値を打込んでください。
- 文字入力ダイアログに文字を打込んでください。
- 文字書込み位置を右または左クリックで指示してください。
- 次の文字を文字入力ダイアログに文字を打込んでください。
- 文字書込み位置を右または左クリックで指示してください。
これで縦方向の文字行間を揃えて図面上に文字を書込むことができます。
後は、![]() と
と![]() の作業を繰り返すだけで、いくらでも同じ行間隔で文字を書込むことができます。
の作業を繰り返すだけで、いくらでも同じ行間隔で文字を書込むことができます。
順番に文字を書込むときには、書込んだ文字の次の書出し位置が表示されていますので、文字入力ダイアログに文字を打込んで『Enter』キーを押すだけで文字の位置を気にせず、ドンドン打込んでいけば、次から次に同じ行間で文字が書き込まれますから、とっても便利なので、みなさんも活用してください。
![]()
文字の行間を揃えるときは、コントロールバーの![]() ここで行間を指定します。
ここで行間を指定します。
ここで指定することは、キャプチャー動画の中でも行っていましたので、もうご存知ですよね。
それでは、ここで指定している行間がどのような関係性なのかをご説明しますので、ご覧ください。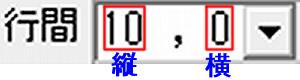
ご覧いただければ、お解りいただけるでしょう。
この関係性を利用することで、キャプチャー動画のように斜めにも同じ行間隔で文字を書込むことができたんです。
ちなみにキャプチャー動画では『10 , 10』として、斜め方向に文字を書込んでいましたが、縦横の値を変えれば、違った角度に文字を書込むことができるということですから、図面に合った行間隔で文字を書込んでください。
おっと! 書き忘れるところでした。
行間隔を指定するときの行間窓の数値と実際の行間寸法は、作成中の図面の縮尺が関係してきます。
行間窓で指定した寸法に縮尺を掛けたのが、実際の行間寸法になりますので、キャプチャー動画を例にすると縮尺は1/50ですから行間指定が【10】なら、
[ 50×10=500 ]となります。
キャプチャー動画内でも行間寸法を検証していましたので、ご理解いただけますよね。
このことも踏まえて上手に使って、正確で見やすい図面を描いてください。

次は、こちらです。![]() Jw_cad 文字連結の使い方
Jw_cad 文字連結の使い方
Jw_cad 図面に書き込んである文字を連結させる使い方の練習をしましょう。
