サイト内には、一部広告が含まれています。
Jw_cad 中心→頂点を指定した多角形の使い方
Jw_cad〔作図(2)〕ツールバーにある『多角形(T)』(2辺)の使い方は、ご理解いただけたと思いますので次の項目の練習を始めたいと思います。。
こちらでは、多角形の中心から頂点を使った図形の描き方を練習しますので、まずはいつも通り、メニューバーから使う方法をご紹介させていただきます。
メニューバーの『作図(D)』⇒『多角形(T)』をクリックしてください。
これで、ツールバーから始めるときと同じようにコントロールバーが【多角形】用に変したと思いますので、始める準備も整いましたので、早速本題に入らせていただきます。
多角形(中心→頂点)の使い方
『多角形』の(中心→頂点)を使うときも、コントロールバーの該当するラジオボタンで選択してから図形を描き始めます。
これは、どの作業でもほぼ同じです。
また余計なことを書いてしまいそうなので、いつも通りキャプチャー動画をご覧ください。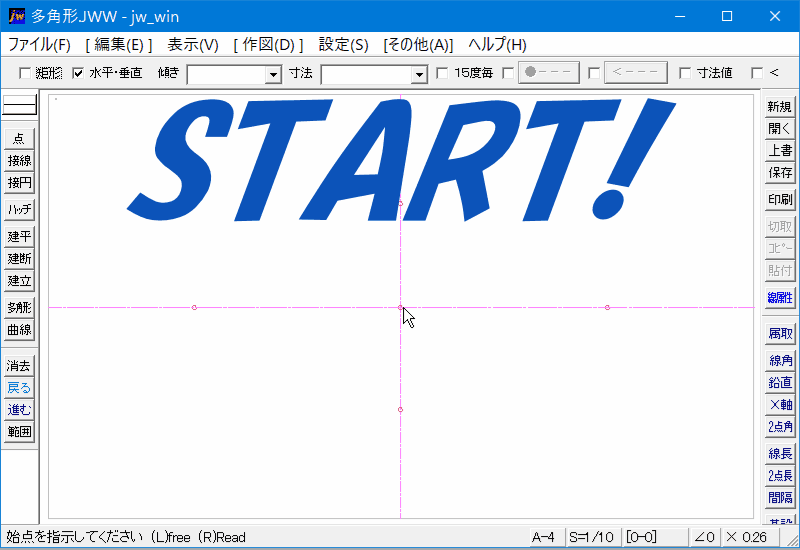
キャプチャー動画では、五角形を描いていましたけど、形はいくらでも簡単に変更できますので、みなさんの描きたい物にしていただければけっこうです。
という事で簡単に手順を書留めさせていただきます。
- 作図(2)ツールバーの『多角形』タブをクリックしてください。
- コントロールバーの『中心→頂点指定』のラジオボタンをクリックしてください。
- 寸法入力窓に中心点からの寸法を記入してください。
- 描きたい角数を角数窓に記入してください。
- 予め設けておいた多角形を描く中心点を右クリックしてください。
これで、キャプチャー動画と同じように指定した五角形が描けました。
多角形の中でも、一番よく使う使い方がこの使い方だと思いますので、使い方を忘れないようにしてください。
これさえ覚えておけば後は同じようなものなので、すぐに使いこなせるようになると思います。
キャプチャー動画の中で、このほかに底辺角度窓に角度を入力して、角度を変えるところを再現しておきましたので、参考にしていただければと思います。
まあ、参考になるかどうかは、甚だ疑問が残るところだとは思いますが、少しでもお役にたてればと思ってキャプチャー動画内で再現しておいたものです。
これも使い方次第で、いろんな使い方ができると思いますので、みなさんで工夫してください。
とはいうものの実際の図面の中で、工夫するも何もあったもんじゃないかもしれませんので、簡単に使い方だけ覚えていただければと思っています。
![]()
『多角形(T)』の「中心→頂点指定」をより実用的に活用するには、予め多角形を描く中心点を描いておく事だと思います。
キャプチャー動画内でも仮点で描く中心点を予め決めていたようにすると、簡単に指定した位置に多角形を配置することができるので、より効率的に描くことができます。
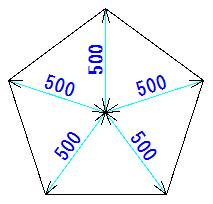
「中心→頂点指定」は、文字通り多角形の中心点から、各先端の中点を結んだ距離を指定して描くもので、キャプチャー動画内でもその関係性を示したものをご紹介していましたので、みなさんすでにご存知だと思います。
この関係性は、角数が増えても減っても同じですから、この特徴を頭に置いて、描くことが大切です。

次は、こちらです。![]() Jw_cad 多角形(中心点)からの使い方 (2
Jw_cad 多角形(中心点)からの使い方 (2
Jwcad 多角形(中心点)から辺指定の使い方を練習しましょう。
