サイト内には、一部広告が含まれています。
w_cad 3点半楕円の使い方
Jw_cad〔作図(2)〕ツールバー『接円』の中の3点半楕円の使い方や活用方法を覚えておきましょう。
Jw_cadの作図(2)ツールバーの接円の練習を順番に進めてきましたけど、いよいよこれで最後です。
本当にみなさんお疲れさまでした。
接円の中でも、これから練習していただく『3点半楕円』が一番使うことが多いんじゃないかと個人的には思っていますので、この使い方は、しっかり覚えていただきたいと思います。
接円(3点半楕円)の使い方
ここでも『接円』タブをクリックして次に『接楕円』タブをクリックして出てくるコントロールバーの中の『3点半楕円』というところを使います。
今回も簡単ですけど、これまでに練習してきた内接円なんかと少し違って、点を使いますので、そのあたりをキャプチャー動画でご覧ください。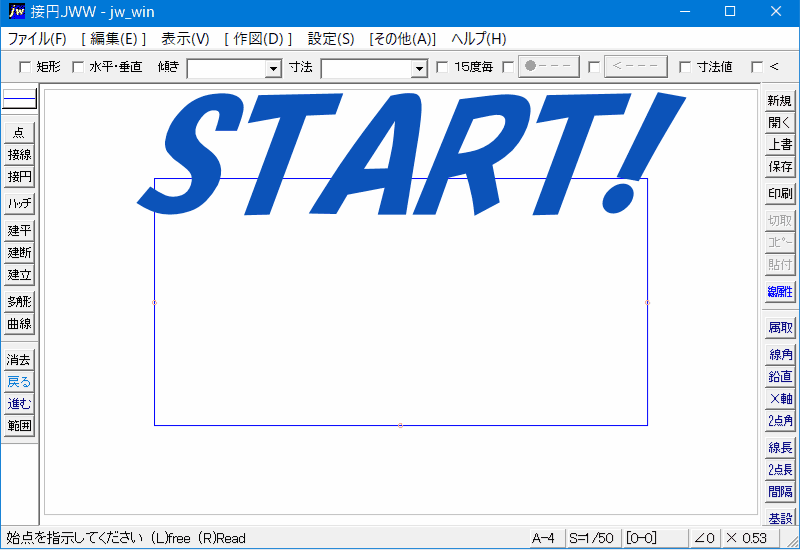
キャプチャー動画をご覧いただいて、点の使い方は、もうお解りのように、仮点でも付けてあればそれを利用すればいいだけですから、簡単ですよ。
それでは私も忘れないうちに、手順を書留めさせていただきます。
- 作図(2)ツールバーの『接円』タブをクリックしてください。
- コントロールバーの『接楕円』タブをクリックしてください。
- コントロールバーの『3点半楕円』タブをクリックしてください。
- 第一指示点を右クリックで指示してください。
- 第二指示点を右クリックで指示してください。
- 最後に半円の大きさを指定する位置を指示してください。
これでキャプチャー動画と同じように三点を指示した半円が描けました。![]() の説明とキャプチャー動画内の操作が違いますけど、これについては後からご説明させていただきますので、最後までご覧ください。
の説明とキャプチャー動画内の操作が違いますけど、これについては後からご説明させていただきますので、最後までご覧ください。
この『3点半楕円』を使って、上部が円形になったドアを描いたりすることも簡単にできるので、実際の図面内でも、私は、ちょこちょこ使うところですから、みなさんの図面でも活用する機会が多いんじゃないかと思うんです。
活用の機会もちょくちょく出てくると思いますので、是非ご活用ください。
![]()
『接円』の3点半楕円も、その名の通り図面上にある3点を使って半円を描く使い方だということは、本編をご覧いただいただけで、ご理解いただけていると思います。
キャプチャー動画では、図面上にあった仮点を利用して半円を描いていましたけど、半円の大きさは自由にできるんです。
もうすでにキャプチャー動画をご覧いただいて練習をはじめてらっしゃる方は、お解りだと思いますが、3点目を指示するまでは、仮線で表示されていて、マウスポインターに呼応して動いてましたよね。
ですから、途中で左クリックすれば、任意の大きさで半円が描けるということなので、3点目は、点が無くても使えるということなんです。
実際に、任意の位置で半円を描いたものを掲載させていただきますので、ご覧ください。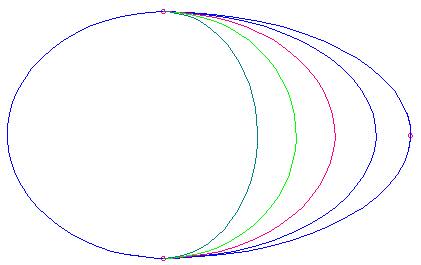

次は、こちらです。![]() Jw_cad ハッチングの使い方
Jw_cad ハッチングの使い方
Jw_cad ハッチングの基本的な使い方を練習しましょう。
