スポンサーリンク
Jw_cad ハッチ(ハッチング)の使い方(2)
Jw_cadのハッチ(ハッチング)の使い方練習の2回目となりますが、前回の基本的な使い方はご理解いただけましたでしょうか。
少し操作手順が多かったように思いますが、行うのはほぼマウス操作だけですので、キャプチャー動画と併せて操作手順のご説明をご覧いただければ、比較的簡単にお使いいただけたと思いますので、こちらではハッチングの約束事について少しお勉強していただければと思います。
お勉強などと書かせていただきましたが内容は簡単なことばかりですので、軽く読み進めていただければ、ご理解いただける程度のものですから、キャプチャー動画をご参考に内容のご確認をしていただけますようお願いいたします。
スポンサーリンク
ハッチ(ハッチング) 角度とピッチの指定

ハッチ (ハッチング)の2回目は少しお勉強をしていただきたいと思いますと書かせていただきましたので、冒頭だけお読みいただいた方は少し眉を顰めておられるかもしれませんが、内容は本当に簡単なものですから、極端にいってしまえば文字を読み進めていただければ出来る程度のものですので、ご覧のみなさんならこのページを読み終わられる頃には全て把握していただけるものだと思っています。
何せ、サイトのタイトルが『初心者でも超簡単 Jw_cad』ですから、難しいことがあってはならないと考えていますので、難しいご説明をお好みなら、他のサイトをご覧くださいたほうがよろしいかと存じます。
でも、私のサイトを気に入ってご覧いただいているみなさまには、内容を支持していただけているものだと信じていますので、下記のキャプチャー動画をご覧ください。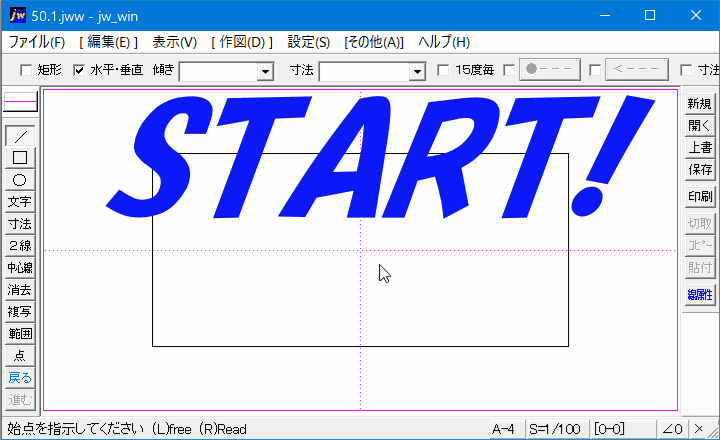
キャプチャー動画をご覧いただきまして今回お勉強していただきたいところがお分かりいただけましたでしょうか。
キャプチャー動画の『ハッチ(ハッチング)』作業は、
『Jwcad ハッチ(ハッチング)の使い方(1)』で行っていた基本的な作業ですが、こちらでお勉強していただきたいのは途中で出てきたこの部分になります。![]()
これは、『ハッチ』をクリックするとコントロールバーに現れるハッチングの設定画面ですが、この部分はハッチングの表示に関する設定の部分で、思い通りのハッチングを行うのにとても重要な部分になります。
左側の角度ウィンドの設定は、ハッチングの表示角度を設定するものですので、表示させたい角度を指定していただければけっこうです。
次に『ピッチ』ウィンドの設定ですが、ここが今回の練習のポイントとなる部分で、キャプチャー動画では、『角度90°』ピッチが 『30』 となっていましたが、キャプチャー動画の最後に寸法値を入力した画面では、線間隔が3,000mmとなっていました。
普通に考えれば、ピッチが『30』ですから、線間隔は、30mmだと思われると思いますが、なぜ図面上では、3,000mm間隔になっていたのか疑問をお感じになられておられる方もいらっしゃるのではないかと思いますが、Jw_cadの画面の右下のほうに『S=1/100』というスケール表示があったと思います。
この『S=1/100』スケールというのが、疑問点の答えになります。
つまり、ピッチ『30』に縮尺寸法100を乗算した数値が図面上に表示されるハッチングのピッチになるということですので、ピッチの数値を入力するときは、描いている図面の縮尺を確認して、その縮尺を乗算した数値で描かれるハッチングをお考えいただかなくてはならないという事になります。
![]()
『ハッチ(ハッチング)』のピッチの基本は、
『ピッチの数値×縮尺=ハッチングピッチ』だと覚えてください。
ですから、「2線」 「3線」などの場合も同じですが、「2線」 「3線」の場合は、下の画像のようになりますので、このあたりも考慮してハッチングの掛け方を考えるようにしてください。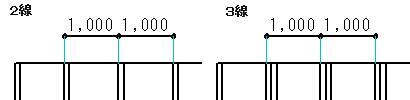
※作図条件: ピッチ 「10」 S=1/100
『ハッチ(ハッチング)』のちょっとした約束事を覚えるだけで思い通りのハッチングが出来るようになります。

次は、こちらです。![]() Jw_cad ハッチの使い方 (3)
Jw_cad ハッチの使い方 (3)
Jw_cad ハッチの使い方(3)では、実務ですぐ使えるようなハッチングを練習しましょう。
スポンサーリンク
