サイト内には、一部広告が含まれています。
Jw_cad 保存フォルダを使いやすくする設定
Jw_cadで描いた図面を保存するフォルダの表示数などを設定して使いやすくする方法をご紹介いたします。
図面の保存フォルダを開いたときに、自分が見やすい状態にしておくことは、図面作成の効率化にもつながりますし、ストレス軽減にも寄与することだと思いますので、こちらで簡単に設定を変更するときの使い方を覚えていただいて、ご自身が使いやすい表示状態にして、ストレスフリーで図面作成に勤しんでください。
保存フォルダ内の表示切替
Jw_cadで図面を保存するとき、多くの方は専用のフォルダを作ってその中に収めておくと思いますし、私もそうしています。
でも作成中の図面でも、目的別の図面をたくさん描くことになると思います。
そんな時、見やすく探しやすい表示にしてある方が、図面作成の時間も短縮できるでしょうし、ストレスもあまり感じずに必要な図面を探すことができるでしょう。
このページでは、保存フォルダ内の表示の切り替え方法と私なりの使い方をご紹介しておきますので、みなさんの図面保存の参考にしていただければ幸いです。
サムネイル表示形式
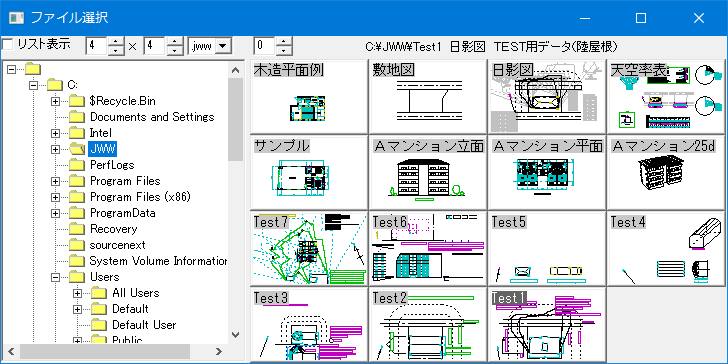
サムネイル表示形式のフォルダ内の画像がこれになるんですが、ご覧いただいてお解りのように、各図面の内容がサムネイルとして表示されていますので、視覚的に探せるというメリットがある反面、スクロール範囲が大きくなるので、一度に見辛いというデメリットがあります。
ある程度表示数を調整すれば、少しは見やすくできると思いますので、表示数の調整方法をご紹介しておきますので、お試しください。
表示数の切り替え方法
サムネイル数の表示の切り替えや保存形式の変更、フォントサイズの変更などを行うことができます。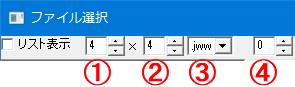
この画像の囲み数字のところを変更することで、表示数などを変えることができますので、その内容をご覧ください。
- 横方向の表示数を設定できます。
- 縦方向の表示数を設定できます。
- 保存形式を指定できます。
- 保存ファイル名称のフォントサイズを調整できます。
縦、横の表示数は、中の数値を変えると、それぞれの表示数が変わりますので、ご自身で見やすい表示数にしていただければ結構です。
次に保存形式の指定ですが、普通に図面を描くだけでしたら、変更する必要はありませんが、図面データをお渡しする相手方のキャドによって変更を加えて違う形式で保存しておいたほうが、受け渡しがスムーズになることもあるので、相手方のキャドの仕様も確認して、最適な保存形式で扱うようにしてください。
最後にフォントサイズ調整ですが、これは図面名称の表示フォントサイズの調整ですから、見辛ければプラス方向にすれば文字が大きくなりますし、マイナス方向にすれば、小さくすることもできますので、見やすい大きさに調整するようにしてください。
リスト表示形式
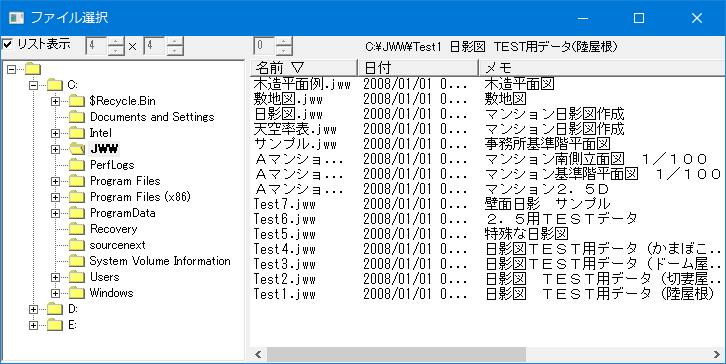
リスト表示形式にした時は、画像のように図面名称や作成日などの情報がリスト形式で表示されていますので、図面作成中のように図面名称ですぐに図面内容がわかるときにこの形式にしておけば、保存フォルダを開いたときに数多くの収容図面を見ることができますので、すぐに必要な図面が見つけられるので、便利だと思います。
サムネイル表示からリスト表示への切り替え方法は、画面左上の『リスト表示』にチェックを入れるだけですからとても簡単ですから、みなさんも一度切り替えてみて、使いやすい表示でストレスなく図面を作成してください。

次は、こちらです。![]() Jw_cad 図面を印刷する
Jw_cad 図面を印刷する
Jw_cadで図面を上手に印刷する使い方を覚えておきましょう。
