Jw_cad 画像の回転とリサイズ
Jw_cadで画像を思い通りに取込、編集、挿入などを行えるようにすることは、とても重要だと思いますよ。
スポンサーリンク
Jw_cadの『画像リサイズ』の練習続けさせていただいております。
最初は、マウス操作による視認しながらの使い方でしたが、2回目は画像の文字情報を変更することで画像をリサイズする方法でした。
どちらの使い方も、それぞれの特徴がございますので、特徴をご理解いただいたうえでお使いになられるシーンに合わせて、どちらの方法がベストなチョイスなのかよく考えて使っい分けていただきたいと思っています。
スポンサーリンク
さて、こちらでは『画像の回転』について練習してしていただきたいと思います。
「画像の向きを変えるだけだろ」
と簡単に思われるかもしれませんが、ちょっとした使い方のコツがございますので、そのコツを掴んで思い通りに画像を回転できるようになっていただきたいと思います。
画像回転のコツを知っていないと画像を思うように回転できずに、時間を費やしてしまいかねませんので、最後までご覧いただきまして、自由自在に画像を操れるようになっていただきたいと思っています。
それでは、下記のキャプチャー動画で使い方をご覧ください。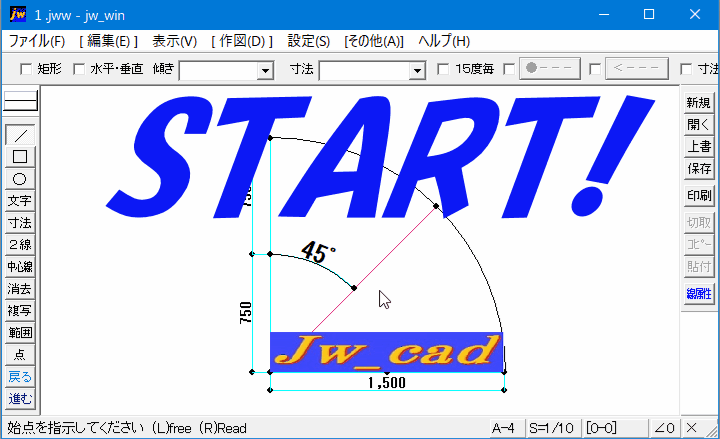
キャプチャー動画内では、基本的な使い方をギュッと凝縮していたのがお分かりいただけましたでしょうか。
キャプチャー動画の中で画像の向きが変わっていたのにお気付きいただけたと思いますが、ちょっとした選択方法の違いで画像の向きも簡単に変えられるという事をご理解いただきたくて、ご紹介させていただきました。
ということで、簡単な操作手順をご紹介させていただきますのでご覧ください。
※始点および終点指示の際、画像の端を右クリックで点読み取りすると便利です。
基本的な操作はこれだけですが、キャプチャー動画で幾つか違った操作をしていました。
画像回転の基本操作の![]()
![]() と
と![]()
![]() の相関関係を実演していました。
の相関関係を実演していました。
下の画像で改めてその関係をご確認ください。
この画像でみなさんにお伝えしたいのは、対象画像の始点と回転方向の支持点との関係についてです。
画像のように矢印方向が同じ場合は、![]() と
と![]() を始点にして画像はそのまま回転し、逆の場合は、上下逆さまになるということです。
を始点にして画像はそのまま回転し、逆の場合は、上下逆さまになるということです。
次は、画像回転と同時にリサイズを行う使い方をご紹介させていただきます。
この使い方を知っておけば、作図作業をより効率的に出来ますし、正確できれいな仕上がりにすることが出来るようになります。
それではその使い方をご説明させていただきます。
元画像を(1)としたとき、元画像の内側の半分(0.5)を指示し、回転方向でも内側の同一距離点(0.5)を指示すると、元の画像の大きさで回転します。
回転方向で指示点を(0.75)とすると、画像は約1.25倍に拡大し、指示点を(1)とすると画像は約2倍になります。
逆に、元画像の(1)を指示し、回転方向で(0.5)や(0.75)など、元画像より内側を指示するとその指示点の大きさに縮小されます。
この操作を実際に行っているのが次のキャプチャー動画ですのでご確認ください。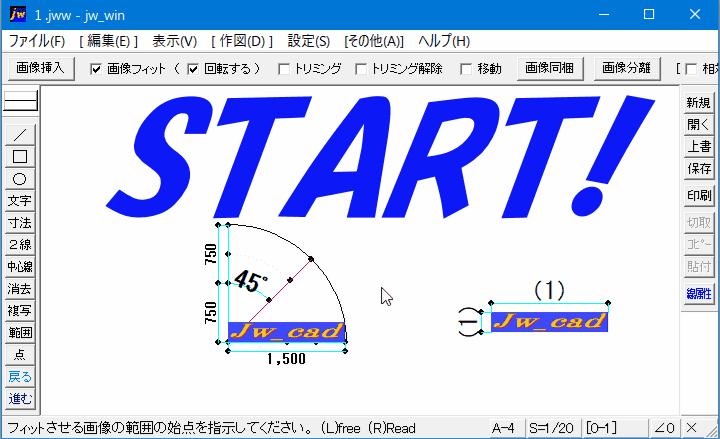
実際にキャプチャー動画で操作を行ったところをご覧板札きましたが、この使い方をマスターしていただくと、何かと便利に使えると思います。
例えば、一つの図形を使って大きさを変えながら画像を回転させて、尚且つ移動も同時に行うなんて使い方も可能ですから、いくつも違った作業をしなくて済みますので、作図にかかる時間も短縮できて便利な使い方だと思います。
![]()
画像回転の際は、その方向性に注意して、回転後の画像の向きや大きさを十分考慮して行ってください。
画像回転を行う前に、角度や長さをあらかじめ仮点で表示しておくと簡単に回転することができますし、大きさも指定どおりにすることが出来ます。
仮点を使えば画像回転後は、簡単に消すことが出来るのでとても便利です。
キャプチャー動画で私は、右クリック(点読み取り)で作業していましたが、作業する場合、画像の下の部分で使うことをおすすめしておきます。

次は、こちらです。![]() Jw_cad 画像のトリミング (切取りと移動)
Jw_cad 画像のトリミング (切取りと移動)
Jw_cadに取込んだ画像のトリミング (切取りと移動)方法を練習しましょう。
スポンサーリンク